如何使用硬盘安装win8系统,详细教您如何安装
- 分类:win8 发布时间: 2017年12月02日 10:03:20
win8系统在启动方式上做了优化,支持快速启动,吸引不少用户安装体验,有用户下载了win8原版镜像,但是却不知道如何安装,如果使用U盘又显得有些麻烦的,其实我们可以直接使用硬盘来安装win8系统,如何操作?来看看小编为大家整理的使用硬盘安装win8系统的教程。
想安装系统?没有U盘,也没有光盘和光驱?没关系,有硬盘便可,在保证系统能够正 常进入的情况下,我们可以使用硬盘来安装系统了。什么?你说你也没有硬盘?没有硬盘你的电脑还能用?下面,小编就来给大家分享硬盘安装win8系统的操作方法。
最近小编我在网上看到有好多的粉丝小伙伴留言询问小编我关于安装系统的方法,接下来小编我就来好好教教大家吧。
如何使用硬盘安装win8系统
首先在雨林木风上下载Win8.1镜像,然后解压,然后复制到根目录,如果你不知道什么是根目录,那就直接复制到D盘下
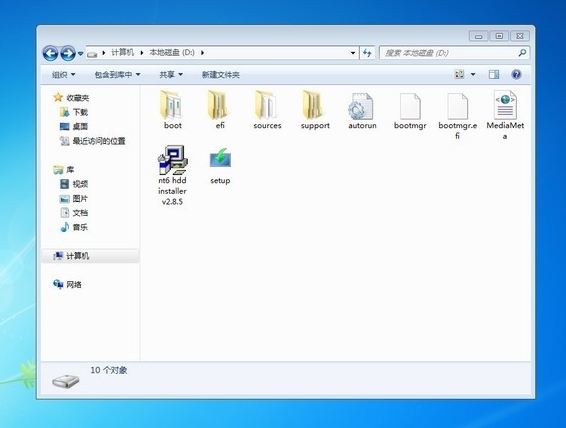
win8电脑图解-1
解压后,把nt6hdd installer v3.1.2.exe复制到和刚才解压出来的Win8一个目录下,
然后右键点击NT6,选择以管理员身份运行
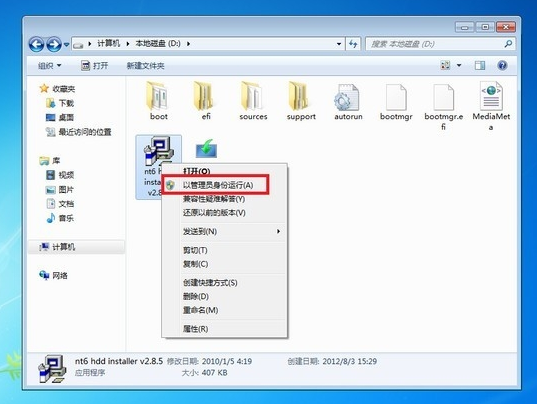
安装系统电脑图解-2
在Win7下安装的,选择2,你可以看一下NT6的提示,如果是XP那么选1
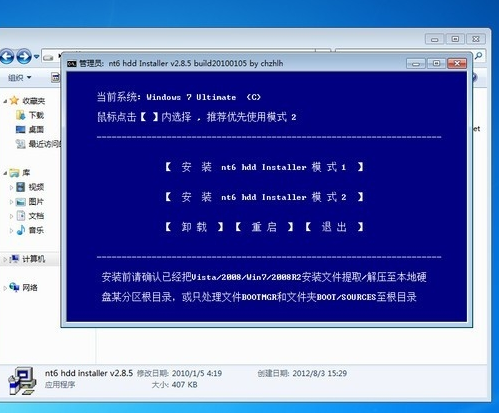
硬盘电脑图解-3
提示安装完成,重启电脑

硬盘安装电脑图解-4
重启的时候多了下面的nt6 hdd installer mode 2 [启动EMS],通过键盘的上下选中,回车进入
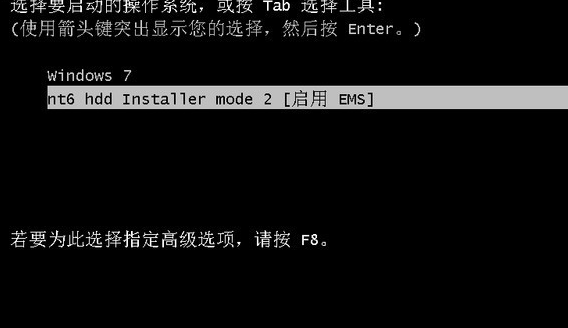
硬盘电脑图解-5
开始加载安装文件,稍等一下
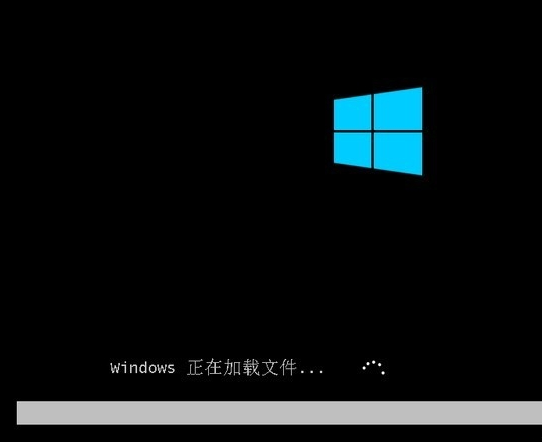
win8电脑图解-6
直接点下一步
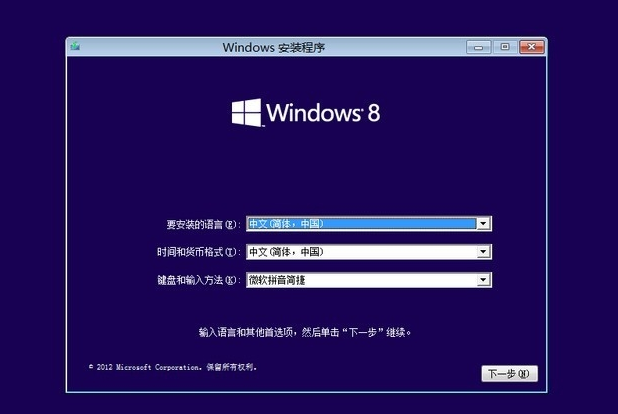
硬盘安装电脑图解-7
选择:现在安装
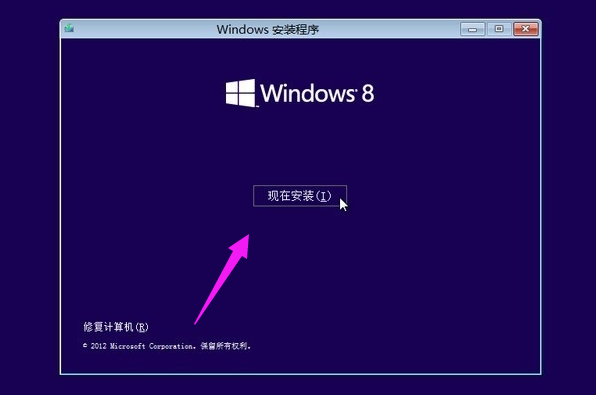
安装系统电脑图解-8
Win8.1的安装程序正在启动
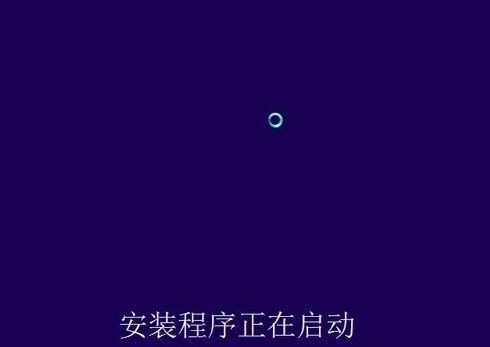
硬盘电脑图解-9
选择“我接受许可条款”,然后点击:下一步
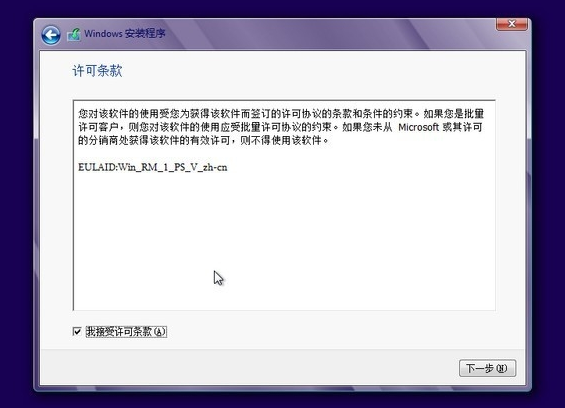
硬盘安装电脑图解-10
这里一定要选择【自定义:仅安装安装Windows(高级)】
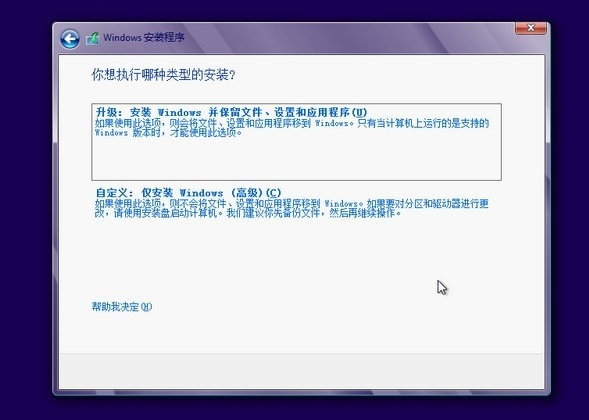
硬盘安装电脑图解-11
要格式化你的系统盘,如果不格式化的话,安装好以后,会有两个系统!点击:驱动器选项(高级)
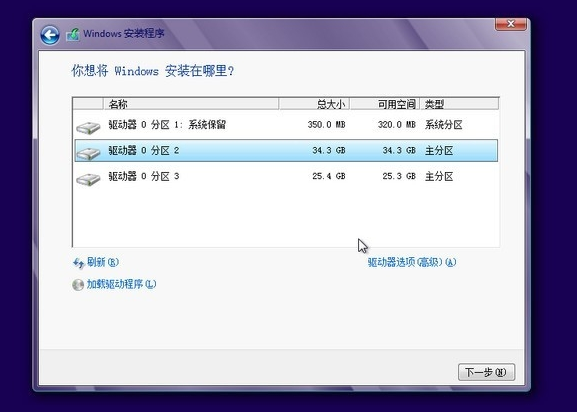
硬盘安装电脑图解-12
这时驱动器选项(高级)会消失,然后会多出删除、格式化和新建三个选项,选中你要安装的分区,一般为C盘,然后点格式化,在弹出的框里选ok,然后选中刚才格式化的分区,点下一步
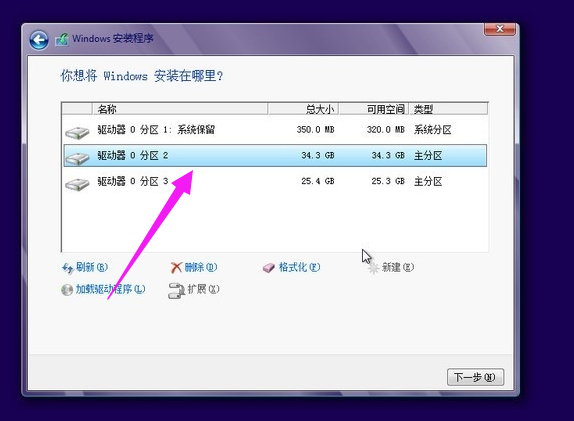
硬盘电脑图解-13
如果是新硬盘,可以选择新建,建立新的分区,以前装过系统的老硬盘,可以跳过此步
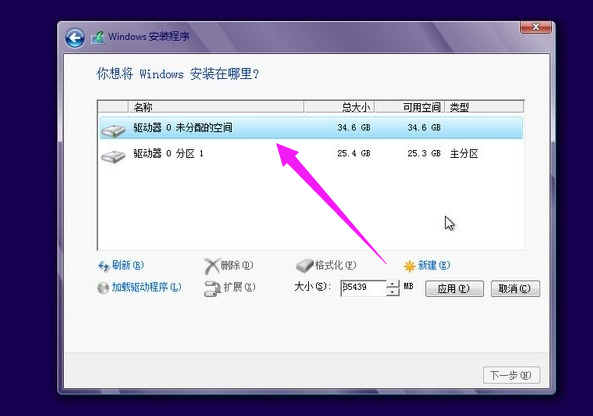
安装系统电脑图解-14
开始自动安装Win8了,这一步时间比较长,耐心等待一下
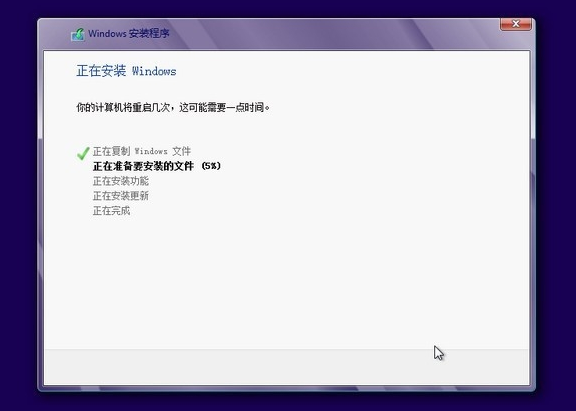
硬盘安装电脑图解-15
安装过程中大概要重启三次
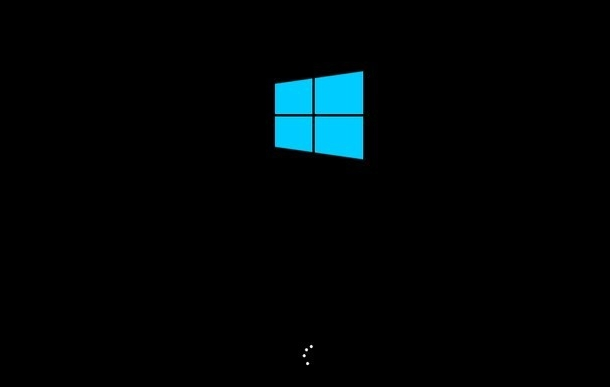
硬盘电脑图解-16
系统已经安装好了,下面是进行设置的阶段,输入电脑的名称
(不是账户名)
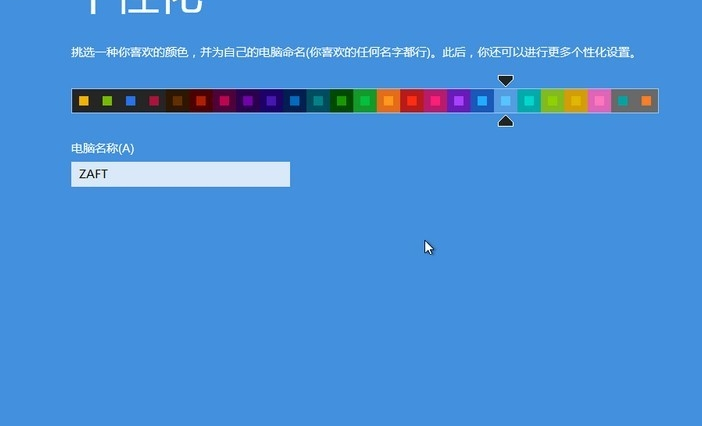
安装系统电脑图解-17
嫌麻烦可以选择快速设置,我建议选择自定义
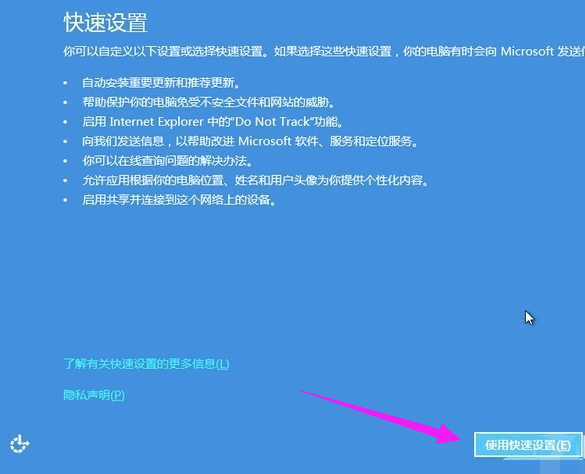
win8电脑图解-18
如果是在家里,选择是,如果是办公电脑这样的环境,建议选否
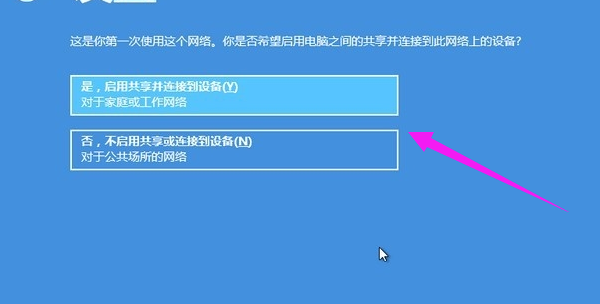
硬盘安装电脑图解-19
这里设置自动更新和隐私保护,那个SmartScreen检查文件和应用,我个人觉得没用,而且还会添倒忙
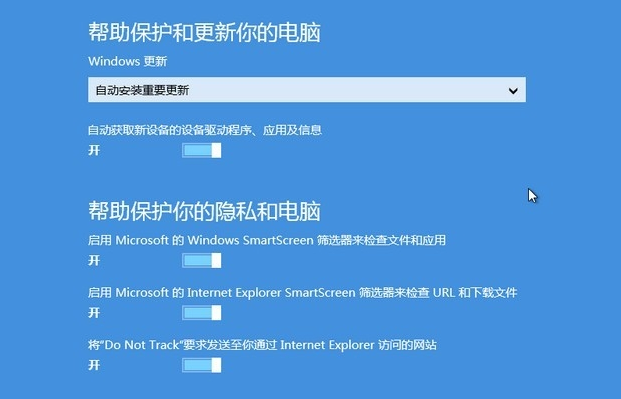
win8电脑图解-20
这里默认是否,可以直接下一步,如果有兴趣愿意发送你的资料给微软,可以选成是
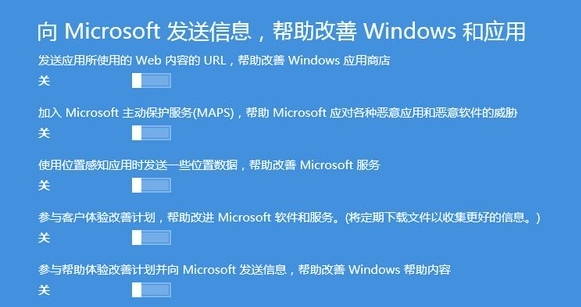
win8电脑图解-21
这一步,上买呢的查询可以打开,下面的共享信息,我个人觉得还是默认不打开的好,用的时候再打开
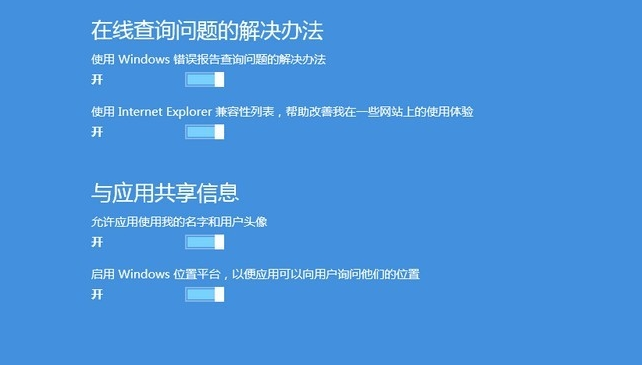
硬盘安装电脑图解-22
电脑必须联网才行,如果你想用,可以输入你的Windows Live ID帐号,然后点下一步,使用网络账户可以更新你在商店下载的软件应用、同步浏览器书签等。如果你习惯了用Win7那样的本地帐号,点左下角的的不使用MicroSoft帐号登录
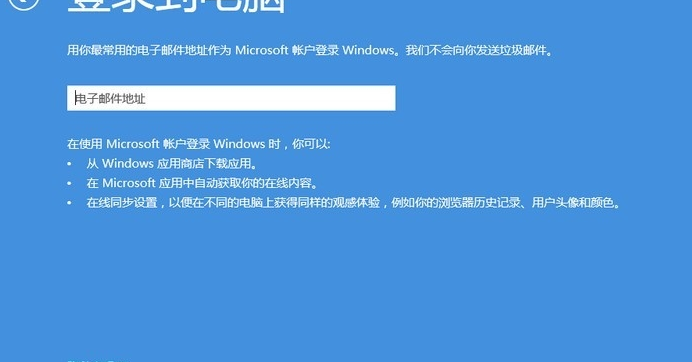
win8电脑图解-23
选择不使用MicroSoft帐号登录后,会出现下面这个界面,然后选择本地账户,进行设置
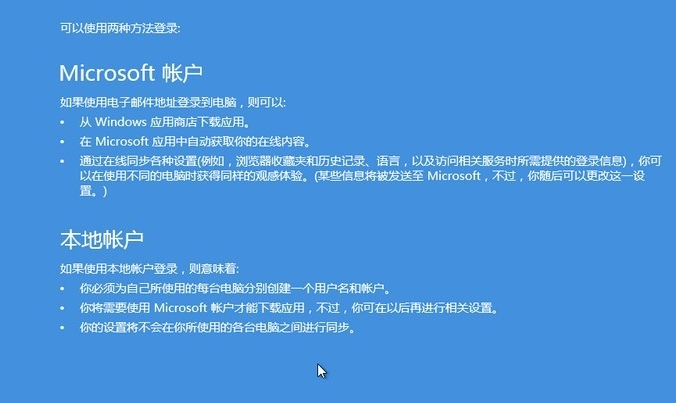
安装系统电脑图解-24
输入你的本地帐号的帐户名,密码可以设置,也可以留空不设置,然后点完成
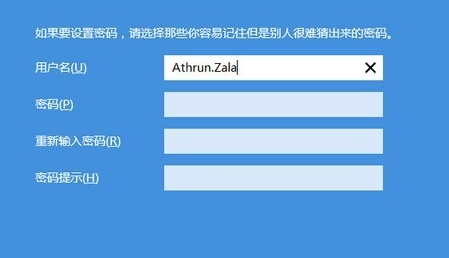
硬盘电脑图解-25
现在Win8就安装和设置好了,下面是系统自动进行最后的设置

硬盘安装电脑图解-26
直接进入了Metro开始菜单,开始使用你的Win8吧,电脑已经安装好了。
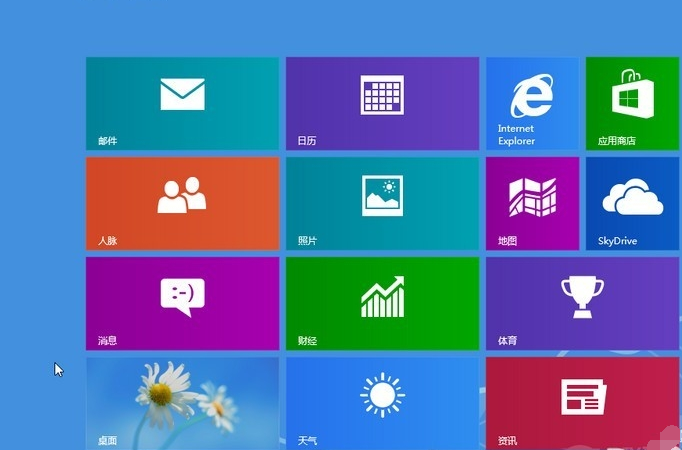
硬盘安装电脑图解-27
以上就是使用硬盘安装win8系统的操作方法了。
猜您喜欢
- 展示cf烟雾头怎么调2019/05/13
- 手机蓝牙连接电脑,详细教您怎么用手机..2018/05/21
- 显卡交火,详细教您双显卡交火怎么设置..2018/07/12
- u盘系统盘制作教程2016/10/21
- 笔者教你苹果电脑快捷键是什么..2018/11/20
- 电脑看视频黑屏,详细教您电脑看视频黑..2018/08/24
相关推荐
- 宏碁win7旗舰版64安装教程 2016-11-05
- apple mobile device 无法启动,详细教.. 2018-07-19
- win7系统镜像下载和安装教程大全.. 2020-08-22
- 苹果电脑性能怎么样,详细教您性能如何.. 2017-12-06
- 网络ssid是什么意思,详细教您网络ssid.. 2018-10-10
- 电脑cpu风扇转一下停一下,详细教您电.. 2018-08-20




 粤公网安备 44130202001059号
粤公网安备 44130202001059号