怎么把u盘当电脑内存来使用,详细教您如何操作
- 分类:win8 发布时间: 2017年12月02日 10:01:28
我们在日常使用电脑的时候会遇到电脑提示内存不足的问题,这样就会影响我们的使用进程,那么我们该怎么去改善这一现状呢?其实我们可以将u盘内存设置为电脑内存,从而加快电脑运行速度。具体的操作方法,就来看看小编的将u盘设置电脑内存的操作方法吧。
如今u盘已经成为最常用的日常办公工具,但是大家都是拿u盘来存储重要的资料文件,其实u盘还有很多其它实用的功能,例如我们的电脑出现运行卡顿的现象,就会影响我们的工作进程,这时,我们就可以u盘当电脑内存来使用,怎么操作?小编就给大家分享u盘设置电脑内存的操作图文。
怎么把u盘当电脑内存来使用
将大容量的u盘连接上的电脑,然后右键点击“计算机”,在计算机面板中找到u盘图标并且右键点击它,选择“属性”
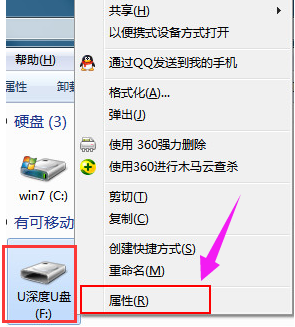
u盘当内存电脑图解-1
在u盘属性中,选择“ReadyBoost”选项卡,然后将“使用这个设备”选项勾选,勾选后还要对下方的空间大小进行设置,这个空间值就是转变为系统内存的值,最后点击“应用-确定”
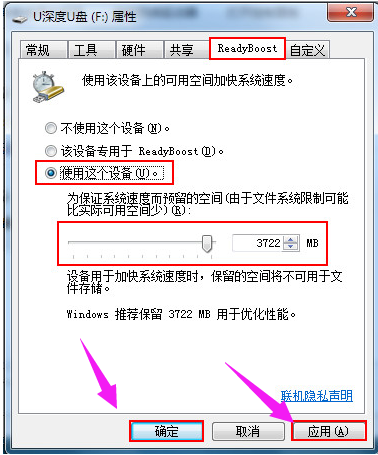
内存电脑图解-2
这时我们回到u盘里面可以看到一个以ReadyBoost命名的文件,这个文件的大小值就是刚才我们设定的空间大小值
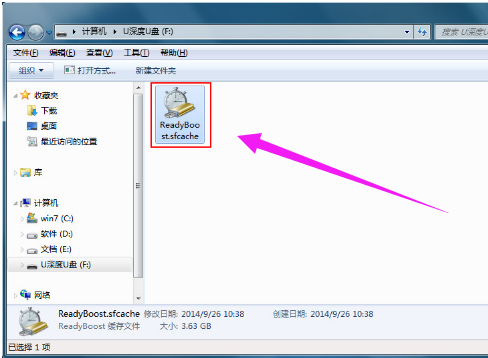
电脑内存电脑图解-3
如果设置后不需要这个功能了,我们回到“ReadyBoost”选项卡,将“不使用这个设备”勾选,点击确定后就可以将u盘里面的占用空间释放出来了
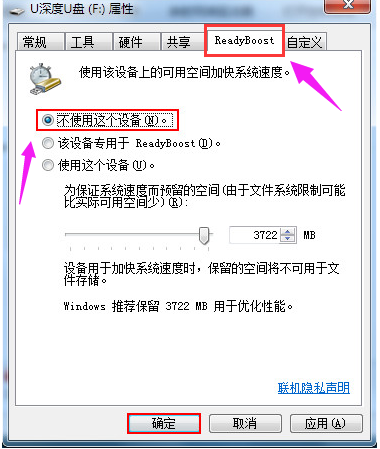
u盘电脑图解-4
以上就是u盘设置电脑内存的操作方法了。是不是很方便了,有需要的用户可以看看。
猜您喜欢
- u盘装win7系统教程图解2016/11/12
- 小编详解电脑启动项如何设置..2019/01/10
- 为你解答djvu文件怎么打开2019/04/18
- win732位安装64位教程2017/03/30
- 中标麒麟u盘安装教程2017/07/26
- 找不到指定模块,详细教您U盘找不到指..2018/07/05
相关推荐
- Win8.1系统回收站如何设定大小?电脑教.. 2017-11-06
- 连接电脑无反应,详细教您怎么解决ipho.. 2018-09-17
- 重装win10系统图文教程 2017-03-07
- 主编教您如何解决C盘空间不足.. 2018-12-03
- win7官方纯净安装教程 2016-12-15
- xp系统下安装ghost32win7双系统.. 2016-12-31




 粤公网安备 44130202001059号
粤公网安备 44130202001059号