华硕笔记本官网,详细教您华硕笔记本怎么一键还原
- 分类:win8 发布时间: 2018年01月12日 22:00:10
华硕笔记本电脑在市场上有很高的认知度和认可度,口碑佳,使用该品牌的用户不在少数吧,今天,小编就来跟这些用户来聊聊关于华硕笔记本怎么一键还原,因为据市场的调查显示知道的用户还真不是一般的少,下面,就是操作华硕笔记本一键还原的教程。
使用的有一定年龄的用户会发现一条不成文的规律:电脑系统在使用一段时间之后,都会出现一些大大小小的问题,能够解决的就解决了不能够解决的棘手的问题时,一般的用户会选择一键还原,但是还有用户不知道该怎么去操作,为此,小编就给大家准备了华硕笔记本一键还原的操作方法。
华硕笔记本官网
开机迅速按下F9键。
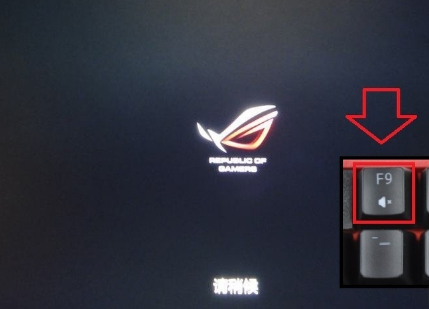
华硕电脑图解-1
选择一个选项→疑难解答。
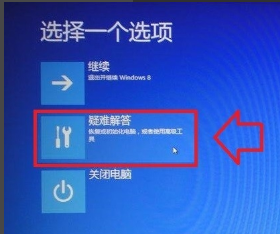
华硕笔记本电脑图解-2
疑难解答→初始化电脑。
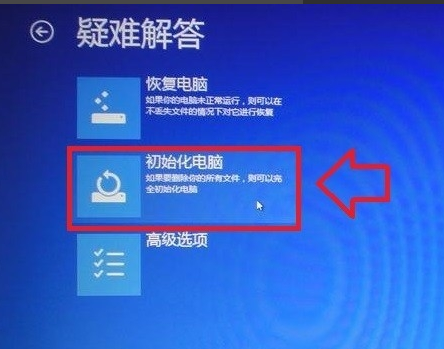
华硕电脑图解-3
点击:下一步。
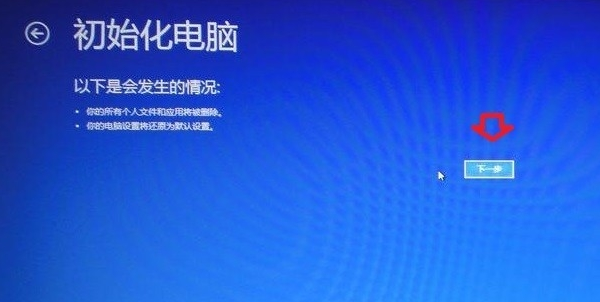
华硕电脑图解-4
初始化电脑→这里有:仅限安装了Windows的驱动器和所有驱动器 两个选项,
选择了第一个 仅限安装了Windows的驱动器 一般会覆盖C盘。其他磁盘不会受影响
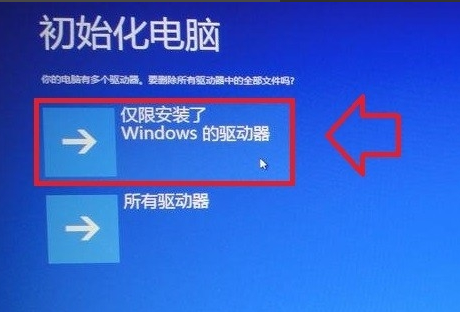
华硕笔记本电脑图解-5
一般选择:仅删除我的资料 这样还原镜像的时间会稍短一些。
如果觉得中毒太深,可以选择 完全清理驱动器 选项。
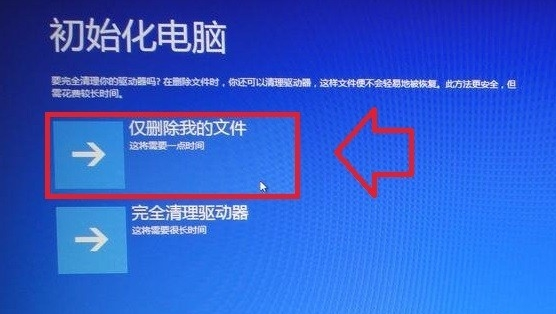
还原系统电脑图解-6
点击:初始化。
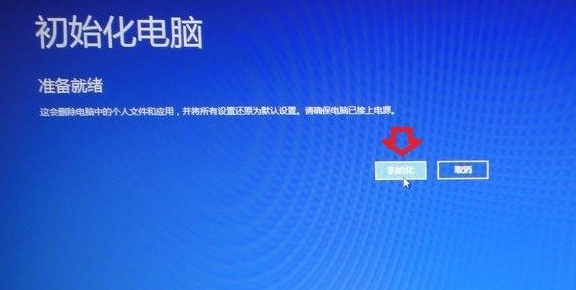
还原系统电脑图解-7
进入还原的过程
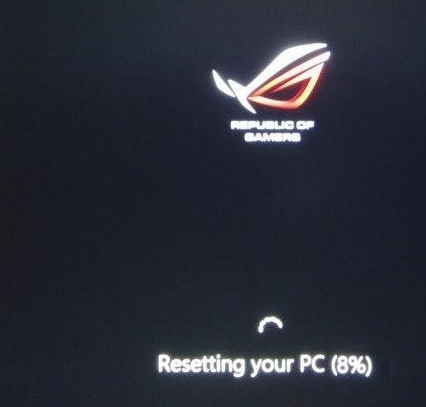
一键还原电脑图解-8
进入此界面,就算初始化操作系统成功了。
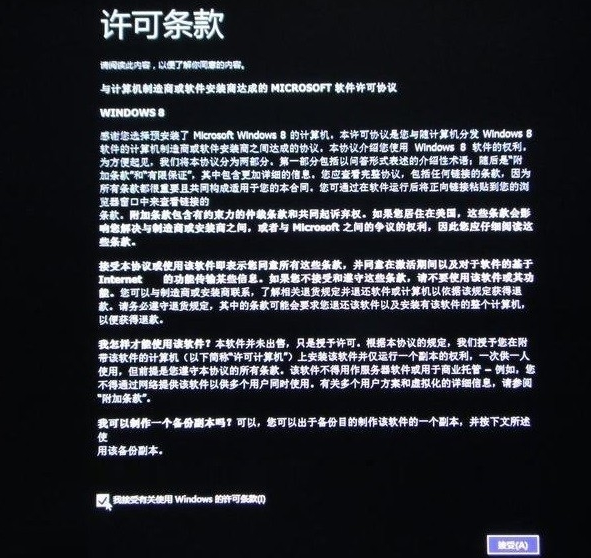
华硕电脑图解-9
最后,再对电脑的个性化进行设置,点击:下一步。
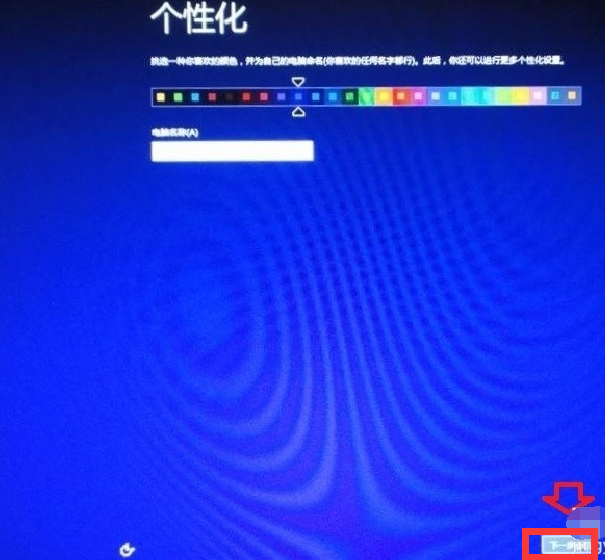
华硕电脑图解-10
直至进入开始界面就算完成了。
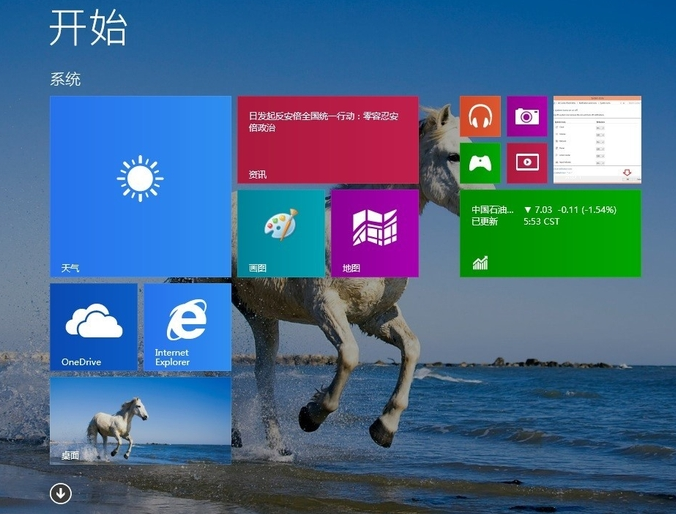
还原系统电脑图解-11
关于华硕笔记本一键还原的操作方法,小编就跟大家讲到这里了。
猜您喜欢
- 告诉你电力猫原理是什么2018/11/07
- 软碟通制作u盘启动过程图解..2016/10/19
- 小编教你如何使用U盘杀毒专家..2017/09/15
- windows7系统安装器图解教程2016/12/22
- win764位专业版系统安装教程..2016/11/16
- 压缩文件打不开,详细教您压缩文件打不..2018/07/20
相关推荐
- 音频服务未运行怎么办,详细教您音频服.. 2018-06-27
- 雨林木风Ghost windows8.1纯净版系统.. 2017-05-22
- 技术编辑教您手机如何恢复出厂设置.. 2019-04-01
- 笔记本显卡排行,详细教您笔记本显卡排.. 2018-06-21
- u盘读不出来怎么办 2016-10-30
- 几种常见u盘病毒的清除方法.. 2013-03-30




 粤公网安备 44130202001059号
粤公网安备 44130202001059号