系统基地一键重装系统教程
- 分类:win8 发布时间: 2016年10月27日 09:00:39
系统基地一键重装系统软件是小编自己使用过的一键重装系统。这款一键重装系统软件确实是相当的不错,所以小编也把系统基地一键重装系统教程分享给大家。让大家都能使用系统基地一键重装系统软件这个不错的懒人一键重装系统软件。遇到有系统问题的网友可以去下载使用下。
如果无法下载,请先关闭杀毒软件,然后重装我们软件测试
运行下载好的软件,进行安装;
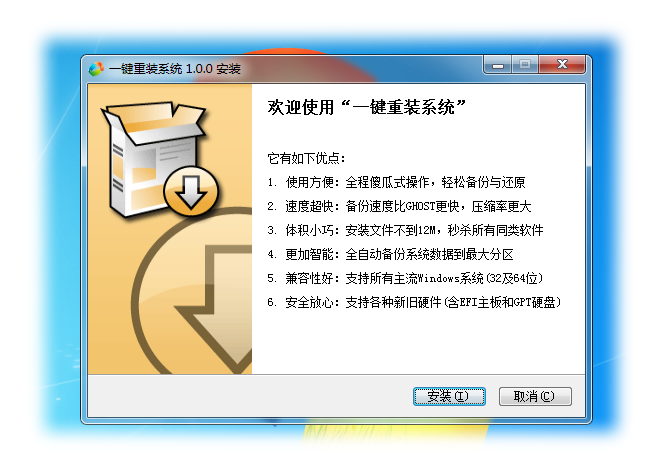
系统基地一键重装系统教程图一
打开安装好的一键重装软件,点击一键重装;
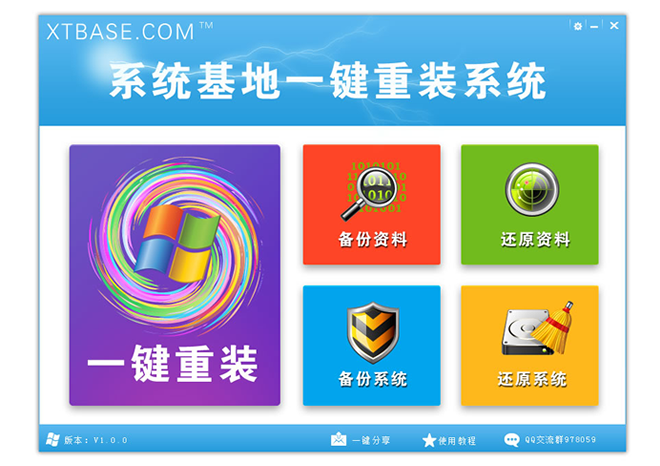
系统基地一键重装系统教程图二
选择你需要安装的系统,点击开始安装系统;
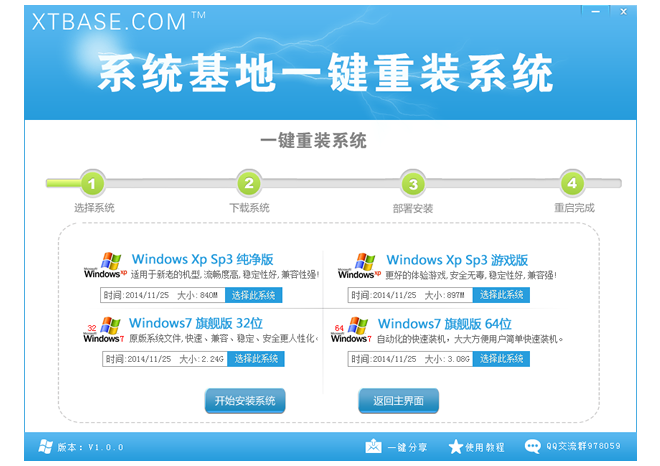
系统基地一键重装系统教程图三
系统开始下载,完成后将自动重启进入安装步骤。
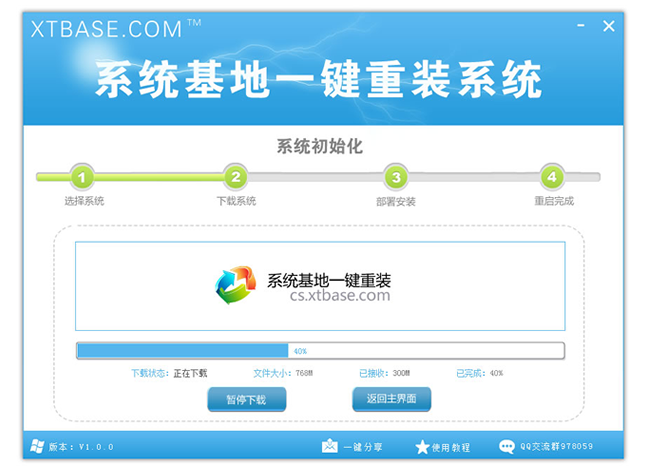
系统基地一键重装系统教程图四
重启系统之后,请不要操作鼠标键盘,只需等待就好,系统会全自动安装完成!
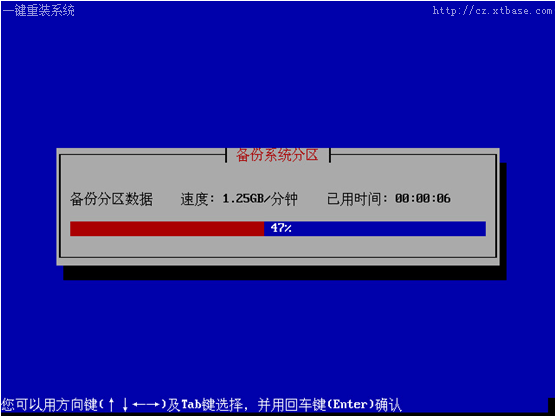
系统基地一键重装系统教程图五
完成以上步骤,软件开始执行系统设置,给你安装全新系统拉!
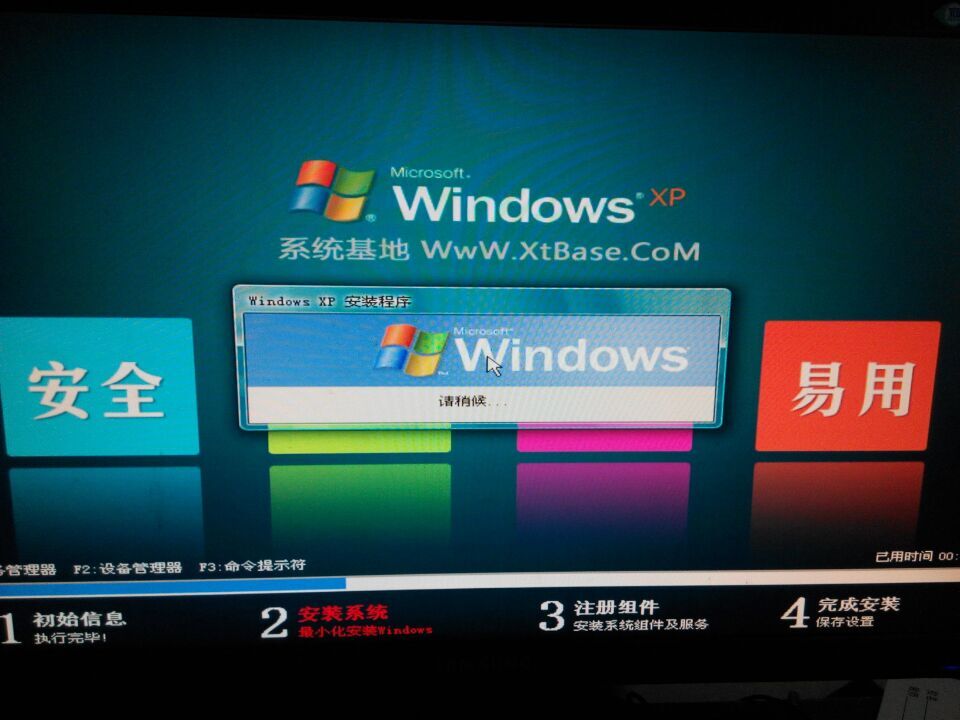
系统基地一键重装系统教程图六
安装过程中,出现需要点击的界面,请点击确定或者完成,软件提示风险点击允许,因为系统封装过程中,触动的是系统核心数据,给你全新的安装,所以杀毒软件会误报哦,这样,你不用担心,点击允许就可以了,安装完成以后,进入桌面,你就可以打上最新补丁,享受全新的系统拉!
上面所描述的所有内容就是小编带来的系统基地一键重装系统教程了。相信大家看完教程以后,都对系统基地一键重装系统软件有了深刻的认识。感兴趣的朋友或者遇到系统有问题的朋友都可以去网上下载系统基地一键重装系统软件来重装系统哦。推荐阅读:win832纯净版安装教程。
猜您喜欢
- 大白菜超级u盘启动盘制作工具..2016/11/07
- u盘系统盘制作教程2016/10/21
- 为什么ipad连不上wifi,详细教您ipad连..2018/08/16
- 电脑密码怎么设置,详细教您怎么设置电..2018/01/10
- iphone丢了怎么找回,详细教您iphone丢..2018/08/03
- u盘常见故障原因2013/03/30
相关推荐
- 手把手教你win8专业版激活工具怎么使.. 2018-12-17
- 英雄联盟怎么截图,详细教您玩英雄联盟.. 2018-05-16
- 浏览器保存了账号密码怎么查看,详细教.. 2017-11-28
- 直接安装系统方法详解 2016-12-08
- boot.ini在哪,详细教您boot.ini文件在.. 2018-09-20
- 技术编辑教您office2010产品密钥分享.. 2019-02-19




 粤公网安备 44130202001059号
粤公网安备 44130202001059号