电脑店u盘装系统教程
- 分类:win8 发布时间: 2016年10月27日 12:00:17
现在还是很多人都不知道U盘还可以装系统,随着经济的不断发展,电脑安装的新系统的方式越来越多,之前在XP时代,光驱对于我们而言仅仅是装系统用,不过在Win7 发布之后,可以用U盘直接安装,省时省力。下面就让小编给大家介绍关于电脑店u盘装系统教程吧。
主要步骤:
第一步:制作前的软件、硬件准备
第二步:用电脑店u盘装系统软件制作启动U盘
第三步:下载您需要的gho系统文件并复制到U盘中
第四步:进入BIOS设置U盘启动顺序
第五步:用U盘启动快速安装系
============================================================
详细步骤:
第一步:制作前的软件、硬件准备
1、U盘一个(建议使用1G以上U盘)
2、下载电脑店U盘装系统软件:电脑店U盘装系统工具下载主页
3、下载您需要安装的ghost系统
第二步:用电脑店U盘装系统软件作启动盘
1、运行程序之前请尽量关闭杀毒软件和安全类软件(本软件涉及对可移动磁盘的读写操作,部分杀软的误报会导致程序出错!)下载完成之后Windows XP系统下直接双击运行即可,Windows Vista或Windows7/8系统请右键点以管理员身份运行。
点击进入电脑店U盘装系统-程序下载和运行
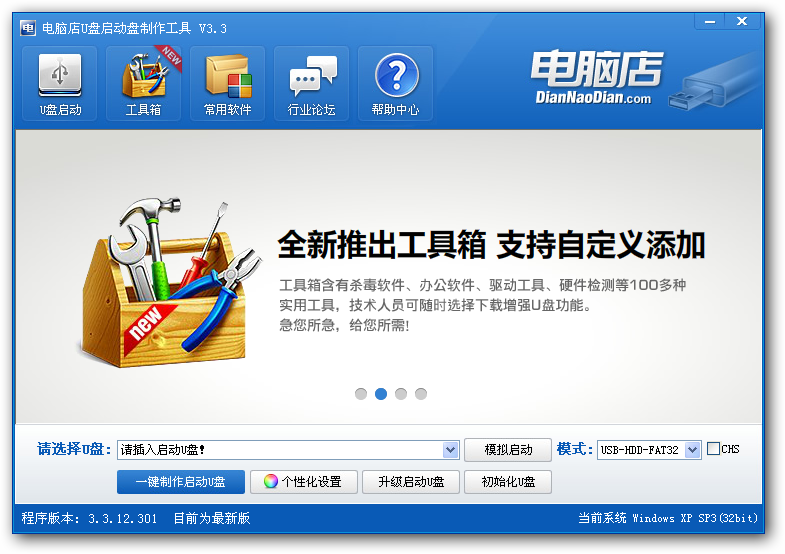
电脑店u盘装系统教程图1
2、插入U盘之后程序会提示是否继续,确认所选U盘无重要数据后开始制作:
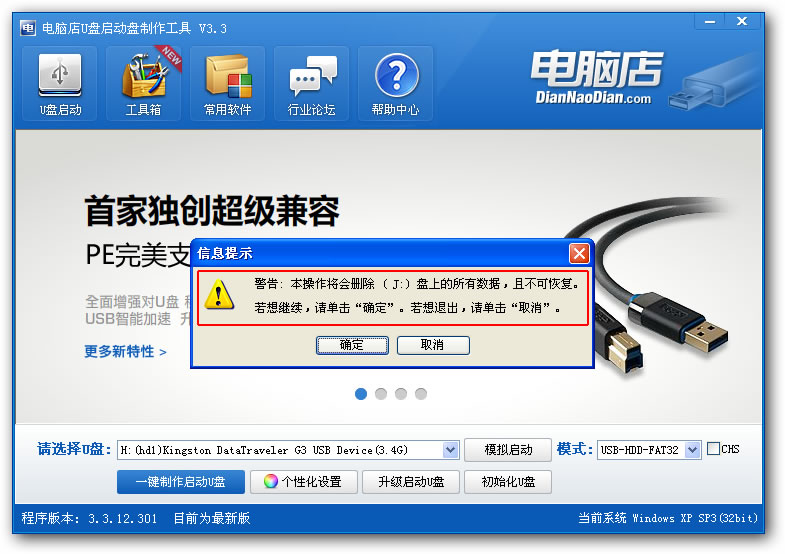
电脑店u盘装系统教程图2
制作过程中不要进行其它操作以免造成制作失败,制作过程中可能会出现短时间的停顿,请耐心等待几秒钟,当提示制作完成时安全删除您的U盘并重新插拔U盘即可完成启动U盘的制作。
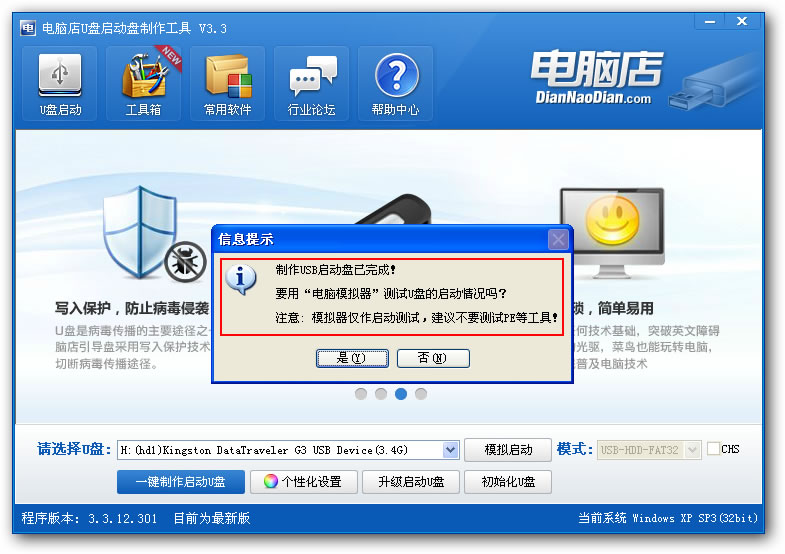
电脑店u盘装系统教程图3
第三步:下载您需要的gho系统文件并复制到U盘中
将您自己下载的GHO文件或GHOST的ISO系统文件复制到U盘“GHO”的文件夹中,如果您只是重装系统盘不需要格式化电脑上的其它分区,也可以把GHO或者ISO放在硬盘系统盘之外的分区中。
第四步:进入BIOS设置U盘启动顺序
电脑启动时按“del”或“F8”键进入BIOS设置具体设置请参阅 电脑店U盘装系统设置U盘启动教程
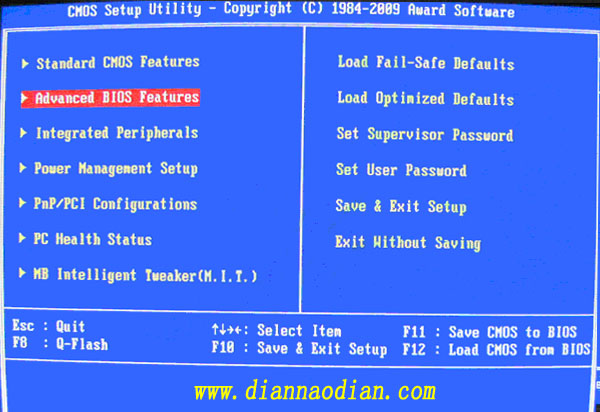
电脑店u盘装系统教程图4
第五步:用U盘启动快速安装系统
(第一种方法)进PE用智能装机工具安装(详细点)
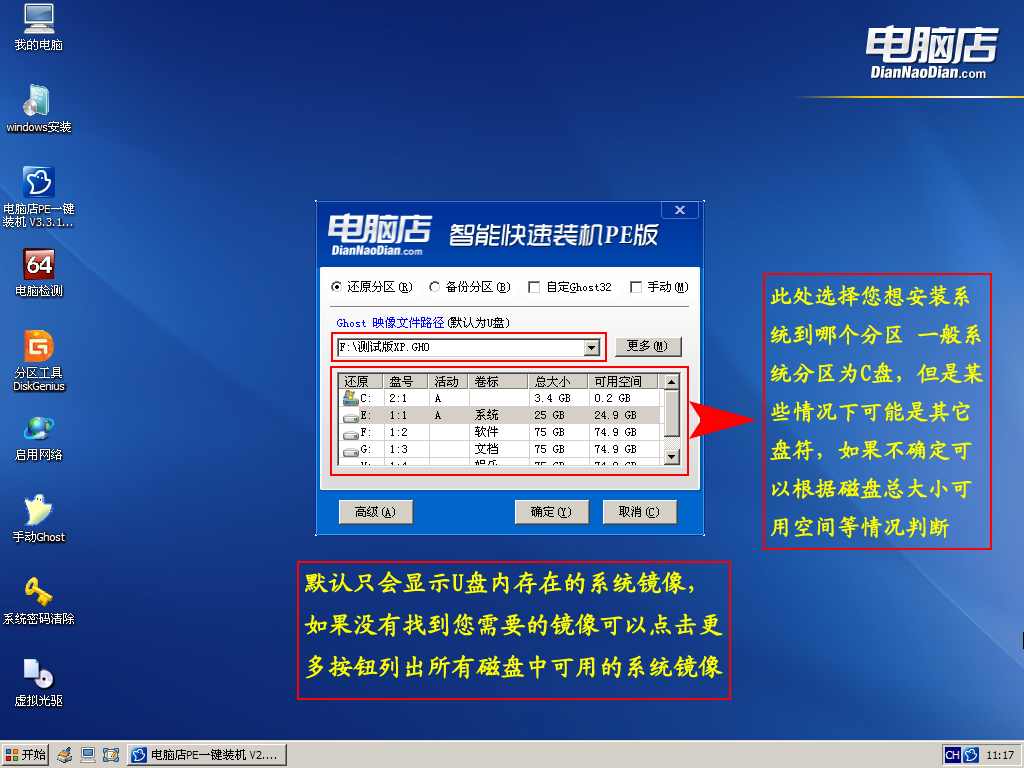
电脑店u盘装系统教程图5
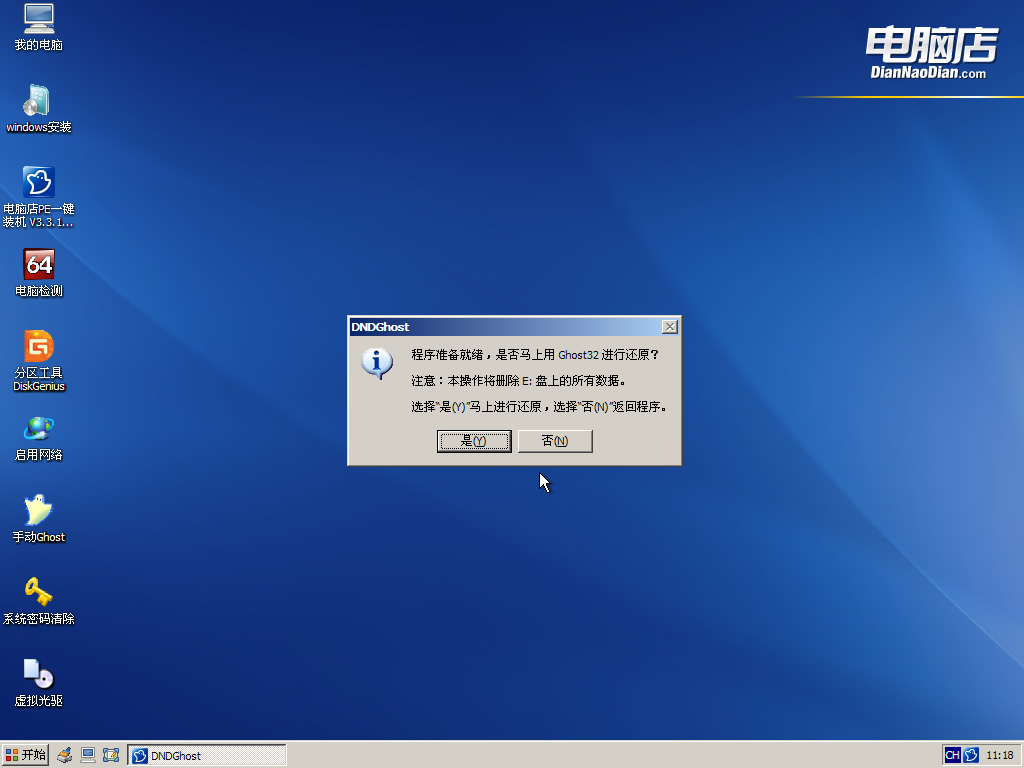
电脑店u盘装系统教程图6
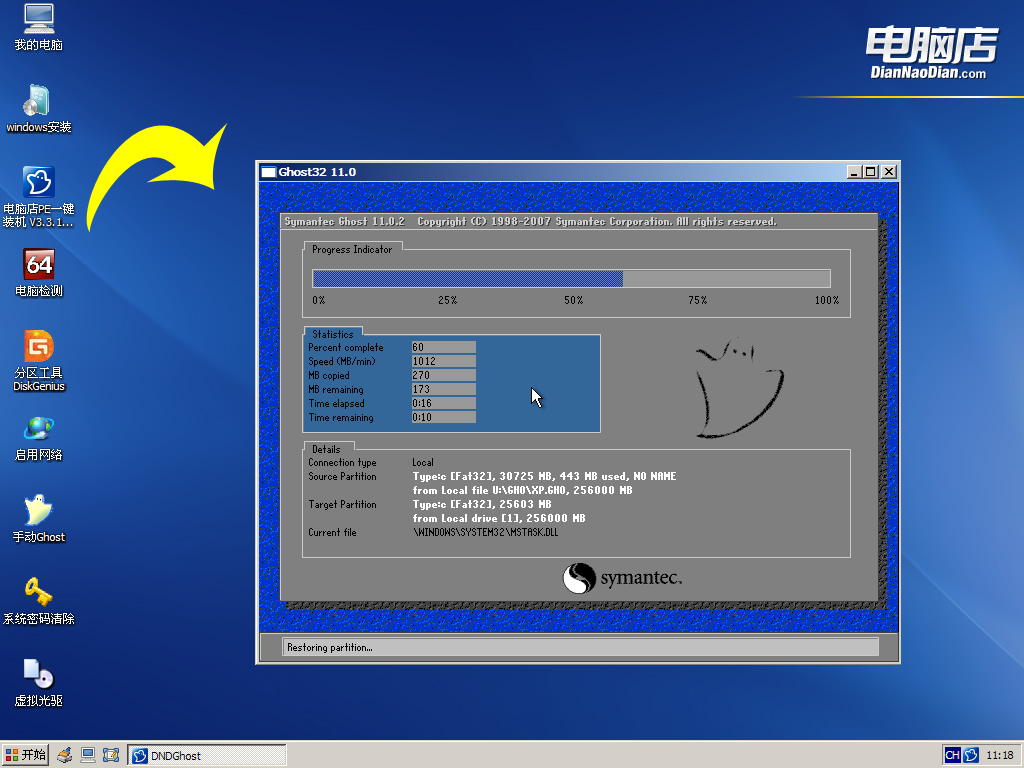
电脑店u盘装系统教程图7
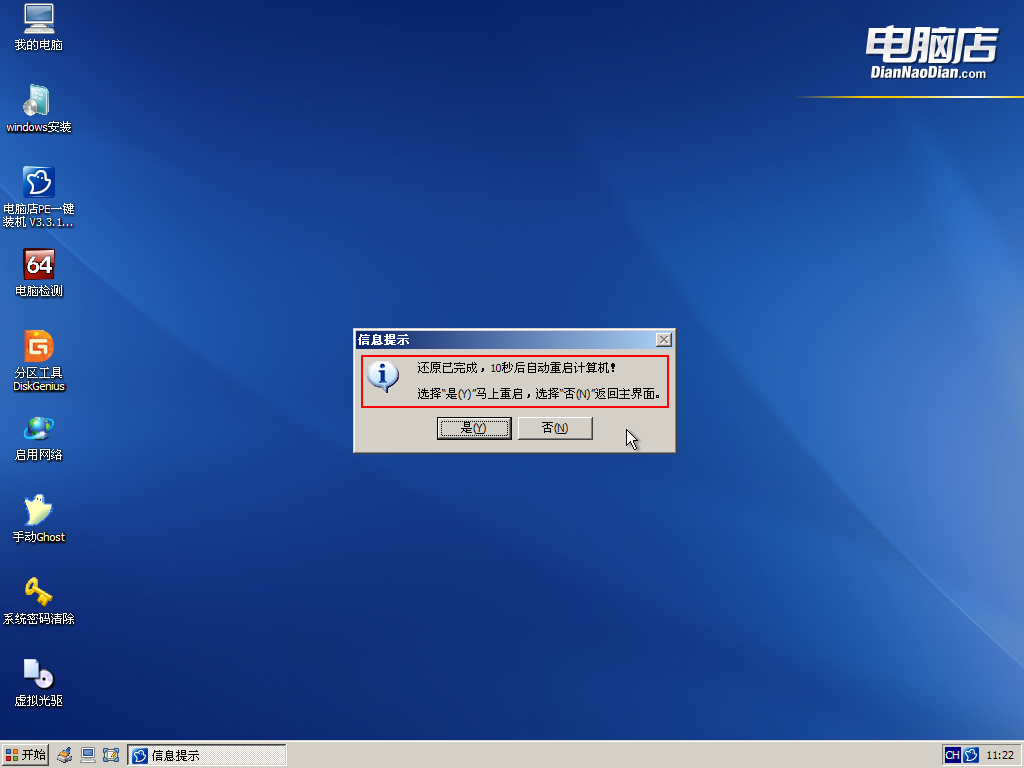
电脑店u盘装系统教程图8
(第二种方法)不进PE安装。
把U盘GHO文件夹中希望默认安装的GHO系统文件重命名为“dnd.gho”。
插入U盘启动后点击“不进PE安装系统GHO到硬盘第一分区”即可进入安装系统状态了:
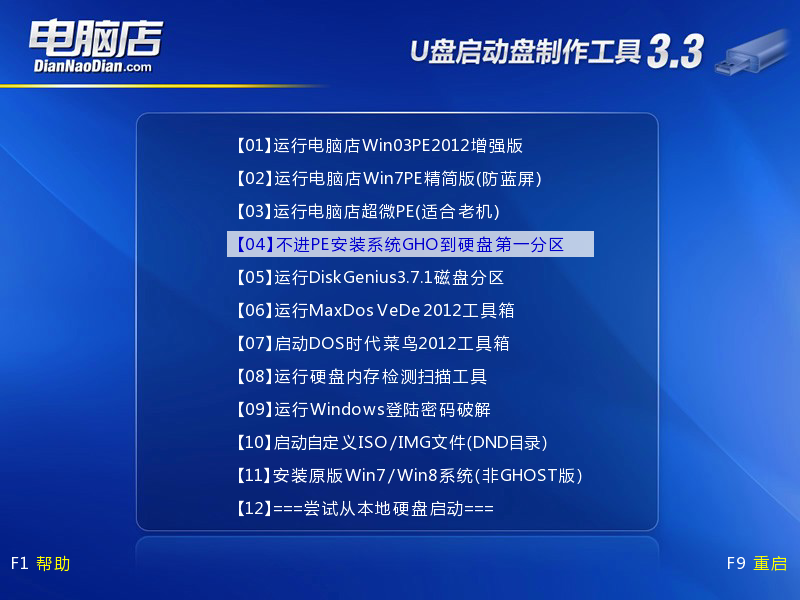
电脑店u盘装系统教程图9
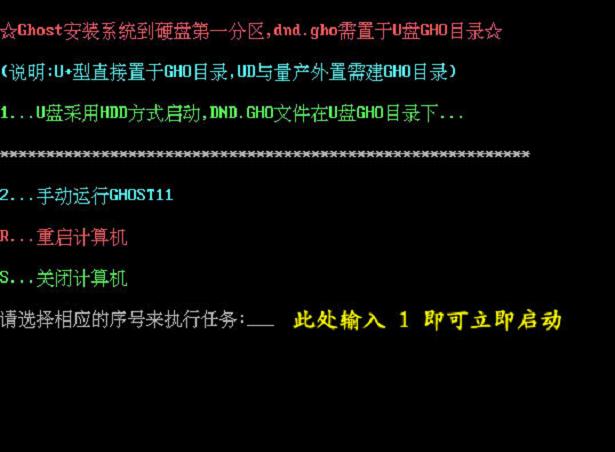
电脑店u盘装系统教程图10
好了,关于电脑店u盘装系统教程到这里就全部结束了,其实关于电脑店u盘装系统教程是非常简单的,相信大家通过上面的描述对电脑店u盘装系统教程有一定的了解吧,大家从上面看可能觉得图文教程有点多,但是实际操作起来没有几步的。
猜您喜欢
- 重装64位系统win7图文教程2017/01/05
- win8关机快捷键,详细教您Win8怎么关机..2018/07/17
- 制作u盘pe启动盘详细教程2016/11/19
- 教你电脑机箱漏电怎么办2018/12/17
- 为你解答联想台式机bios设置u盘启动方..2019/02/26
- 深度一键还原怎么用,详细教您怎样使用..2018/08/23
相关推荐
- 深度win7正版系统旗舰快速装机版推荐.. 2016-12-04
- 为你解答电脑截图快捷键有哪些.. 2019-01-15
- 电脑网速慢是什么原因,详细教您电脑网.. 2018-06-26
- 详细教您解决lol一直崩溃的办法!.. 2018-10-23
- u盘安装xp系统步骤图解 2016-10-27
- 复制图层快捷键,详细教您PS复制图层快.. 2018-08-14




 粤公网安备 44130202001059号
粤公网安备 44130202001059号