笔记本无线驱动,详细教您无线网卡驱动怎么安装
- 分类:win8 发布时间: 2018年04月26日 08:24:37
不少用户在使用笔记本电脑的时候,很多人都喜欢用笔记本无线上网,无线上网就需要无线网卡,而无线网卡就需要安装无线网卡驱动。那么无线网卡驱动怎么安装呢?下面,小编就来跟大家展示安装无线网卡驱动的方法了。
总所周知,笔记本都可以通过无线网卡连连接wifi上网,早期一些时候的笔记本还会有一个无线网卡的开关,而近年来笔记本用户基本上使用无线上网,那么无线网卡驱动怎么安装?下面,小编就来跟大家演示安装无线网卡驱动的方法。
无线网卡驱动怎么安装
记住无线网卡的型号,然后到网上搜索该型号的驱动,下载后解压。
将无线网卡插入计算机的USB接口,系统会发现新硬件,并弹出“新硬件向导”对话框。

无线网卡电脑图解-1
如果没有提示:右击“我的电脑”图标,打开的菜单选择“属性”命令。
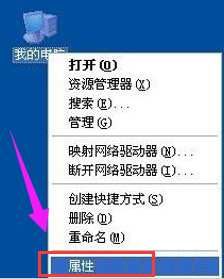
无线网卡电脑图解-2
切换到“硬件”选项卡,单击“设备管理器”按钮。
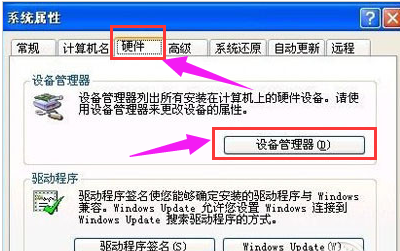
驱动电脑图解-3
点击“操作”菜单中的“扫描检测硬件改动”命令,这时就会跳出“发现新硬件”的对话框。
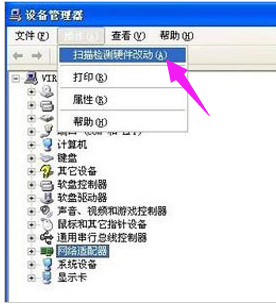
安装驱动电脑图解-4
Windows 可以连接到 Windows Update 以搜索软件吗。选择“否,暂时不”,点击“下一步”继续。
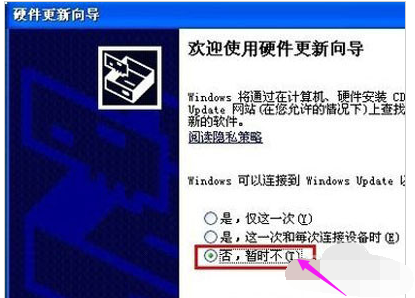
安装驱动电脑图解-5
期望向导做什么。选择“从列表或指定位置安装”,点击“下一步”继续。
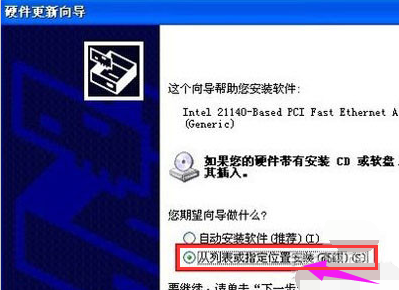
安装驱动电脑图解-6
选择一种硬件类型。在列表中选择“网络适配器”,点击“下一步”继续。
选择搜索和安装选项。选择“不要搜索。我要自己选择要安装的驱动程序”,点击“下一步”继续。
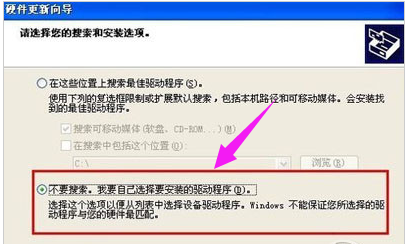
无线网卡电脑图解-7
想安装哪个网卡。点击“从磁盘安装”按钮。
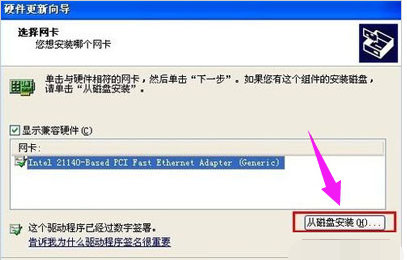
网卡驱动电脑图解-8
打开“从磁盘安装”对话框,单击“浏览”按钮,定位到存储无线网卡驱动的位置,选中解压出来的文件夹,点击“确定”按钮。
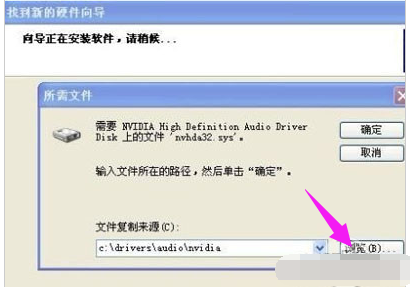
网卡驱动电脑图解-9
返回“您想安装哪个网卡”界面,选中名称最长的一项,单击“下一步”继续。
进入“向导正在安装软件,请稍候...”界面,安装过程中会弹出提示“这个软件没有通过 Windows 验证”,点击“仍然继续”按钮即可。
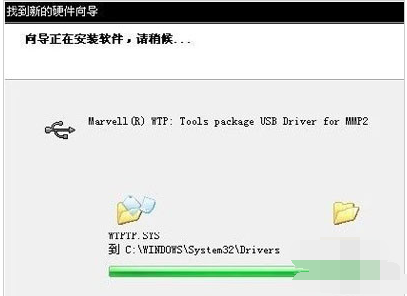
无线网卡电脑图解-10
成功安装后,点击“完成”按钮关闭新硬件向导。
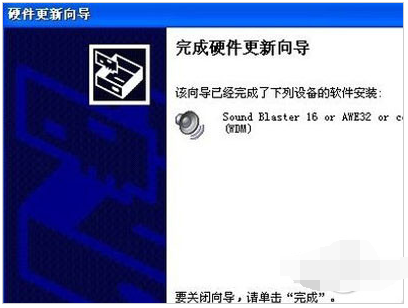
驱动电脑图解-11
以上就是安装无线网卡驱动的方法。
相关阅读:
猜您喜欢
- 笔记本分辨率多少合适,详细教您笔记本..2018/08/29
- 为你解答电脑装机步骤2018/11/28
- u盘安装win7系统步骤2016/11/29
- win8系统怎么样,详细教您好不好用..2018/05/14
- 图解win8怎么升级成win10系统..2019/05/05
- 手机usb调试在哪,详细教您安卓手机怎..2018/08/13
相关推荐
- 无线网怎么修改密码,详细教您无线网怎.. 2018-06-16
- re文件管理器,详细教您re文件管理器怎.. 2018-03-05
- U盘重做win8系统图文教程 2017-03-17
- 系统重装win7旗舰版操作步骤.. 2017-04-15
- 详细教您怎么制作u盘启动盘.. 2018-11-21
- 电源已接通未充电怎么办,详细教您笔记.. 2018-06-07




 粤公网安备 44130202001059号
粤公网安备 44130202001059号