u盘恢复软件恢复数据教程图集
- 分类:win8 发布时间: 2016年10月28日 04:00:03
上次小编有跟大家说到u盘恢复软件的问题,也有不少人问小编u盘恢复软件方法及u盘恢复软件使用教程。那么现在小编为大家讲解一下u盘恢复软件方法,u盘恢复软件恢复数据教程图集。
EasyRecovery恢复U盘数据步骤1.打开EasyRecovery,在主界面上点击【继续】开始恢复向导。
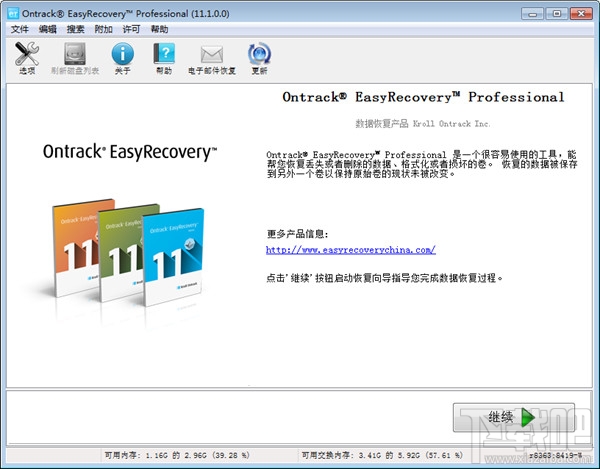
u盘恢复软件恢复数据教程图集图1
2.在“选择媒体类型”页面,选择【存储设备】。U盘、SD卡、CF卡、MMC卡均适合此选项。
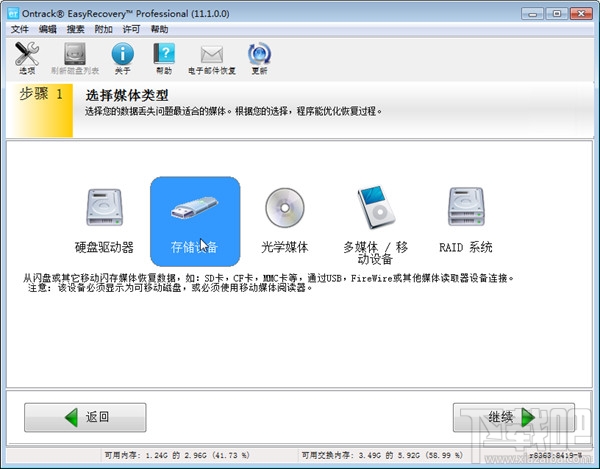
3.在“选择扫描的卷标”页面,选择对应U盘的盘符G(每台电脑不一样),点击【继续】。
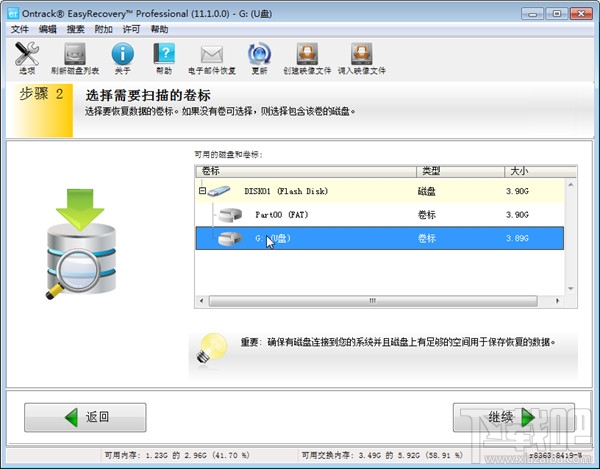
4.在“选择恢复场景”页面,文件误删、无故丢失选择【恢复已删除的文件】,如果是格式化了则选择【恢复被格式化的媒体】,点击【继续】。
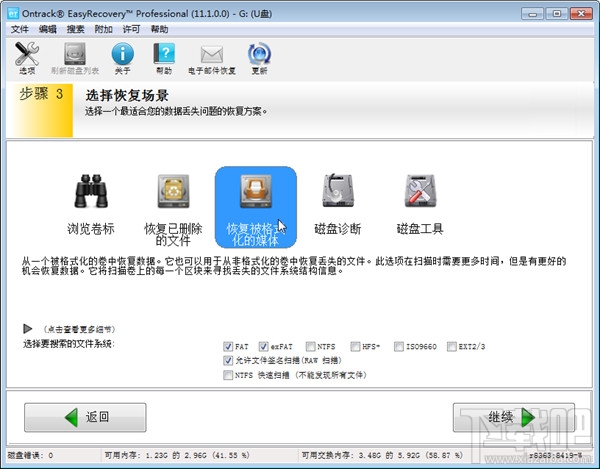
5.在“检查你的选项”页面,检查信息,点击“继续”开始进行U盘数据恢复。
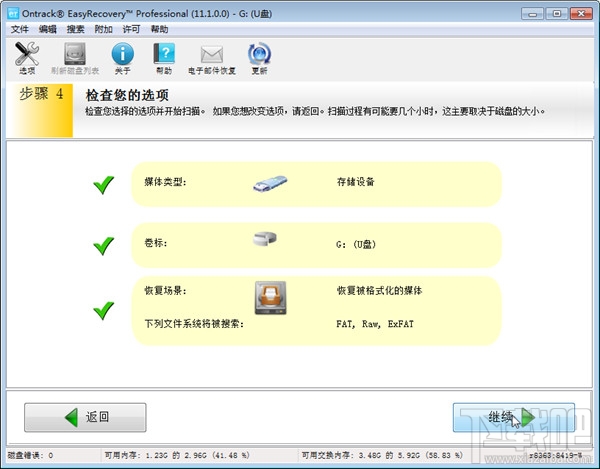
6.等待U盘数据恢复完成,会转到“保存文件”页面,右键点击要保存的文件,选择【另存为】将恢复的文件保存到电脑上。
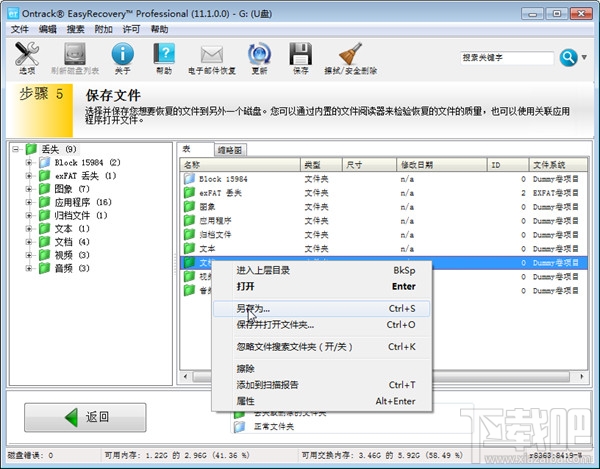
上述就是u盘恢复软件恢复数据教程图集的全部内容了,希望可以帮助到大家。如果大家想要了解更多相关资讯的话,欢迎来咨询小编。
猜您喜欢
- 用键盘控制鼠标的方法2020/01/09
- 手把手教你电脑开机蓝屏常见原因..2018/11/15
- 冰点还原软件如何使用,详细教您如何使..2018/02/25
- 小编教你电脑开机蓝屏怎么办..2017/09/18
- office 2010 正版验证激活工具,详细教..2017/12/12
- BIOS设置_详细教您BIOS设置U盘启动图..2018/01/30
相关推荐
- 怎么设置u盘启动装系统教程.. 2018-11-17
- fn键在哪?笔者教你fn键使用方法.. 2018-11-01
- 如何删除Windows.old 文件夹,详细教您.. 2017-11-10
- 重做系统教程 2017-01-08
- win8安装教程,详细教您U盘怎么安装win.. 2018-03-12
- 谷歌地图怎么看街景,详细教您谷歌地图.. 2018-08-11




 粤公网安备 44130202001059号
粤公网安备 44130202001059号