电脑定时开关机,详细教您怎么设置电脑定时开关机
- 分类:win8 发布时间: 2018年06月15日 18:12:02
如果说我其实之前是不知道电脑原来还可以定时开关机的,这样会不会显得我很孤陋寡闻?小伙伴们可不能嘲笑我呀,至少我现在是知道了嘛~而且今天我要跟你们说的就正是怎么让电脑定时开关机呢。快来跟我去看看吧~
我们有的时候是非常懒得等开机的那段过程的,因为等的过程有点无聊。所以都会选择设置电脑定时开关机,这样的话我们就不用特地等啦。那么今天小编就来告诉你们怎么设置电脑定时开关机。
定时开机
首先,开机的时候按DELETE键进入Bios界面,然后选择电源选项下的唤醒配置菜单。
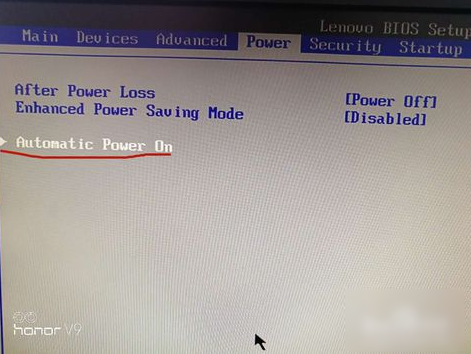
定时开关机电脑图解-1
然后打开时钟唤醒选项下的daily event(每天),再在下面设置好每天开机的时间,启动顺序选主要。
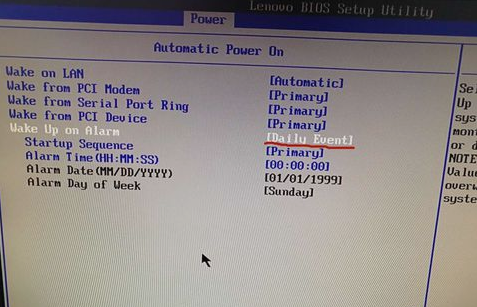
电脑定时开关电脑图解-2
如果是只需要启动一次就选single event(一次),然后在下面设置号几月几号几点几分。
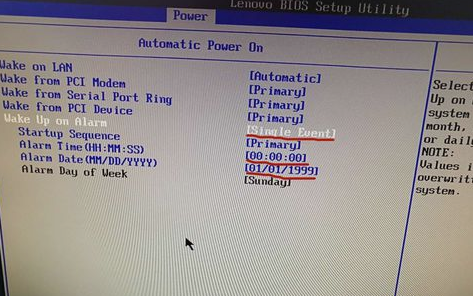
定时开关机电脑图解-3
如果是要设定每周固定星期几开机,那就选weekly event(每周),然后在下面设置具体星期几和时间。设置好保存退出即可完成定时开机的设置。
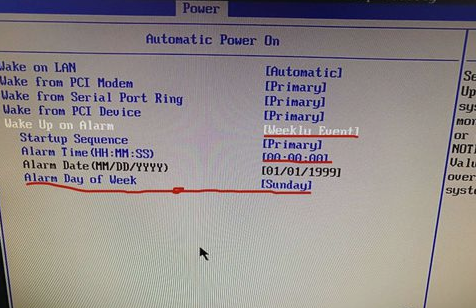
定时开关机电脑图解-4
定时关机
先点“开始”,再点“附件”,然后在下拉内容里点击“任务计划程序”。
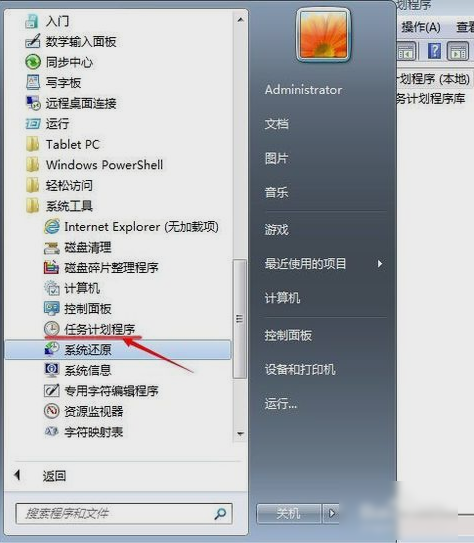
电脑定时开关机电脑图解-5
然后在右侧选“创建基本任务选项”。
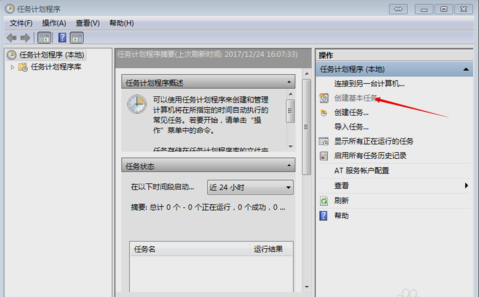
电脑定时开关电脑图解-6
再在对话框中输入任务名称,再点下一步。
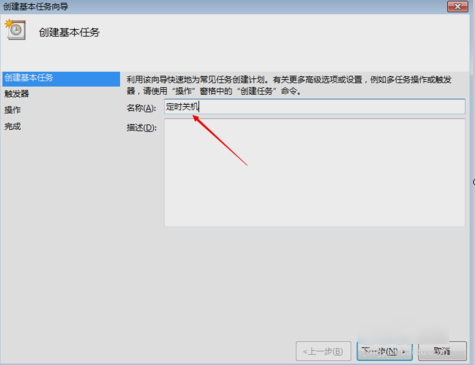
设置定时开关电脑图解-7
然后在触发器里选任务执行的时间,选好之后点下一步。
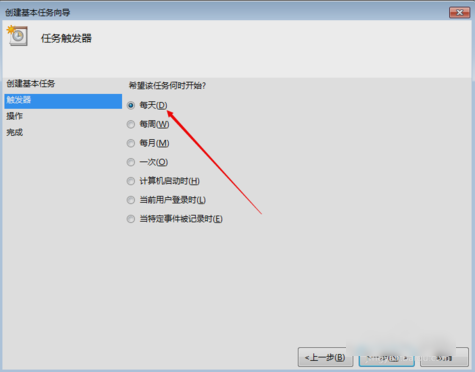
设置定时开关电脑图解-8
在设置好具体的时间之后,就点下一步。
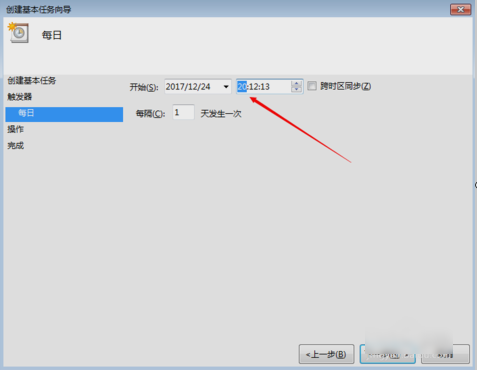
电脑定时开关电脑图解-9
最后在“程序或脚本”里选好路径,再在参数那里填-s。设好后点下一步,再点完成就搞定了。
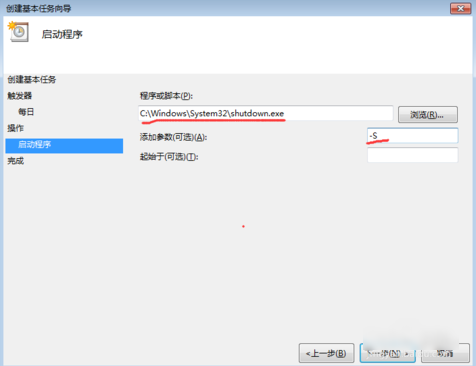
电脑定时开关电脑图解-10
以上就是电脑定时开关机的设置方法了,喜欢的小伙伴就赶紧操作起来吧~
猜您喜欢
- 电脑分辨率无法设置怎么解决..2019/12/20
- win7不显示摄像头解决办法2013/03/15
- 教你电脑文件夹怎么设置密码..2019/01/08
- 蓝屏代码查询器下载2017/12/09
- 电脑关机关不了怎么办,详细教您解决修..2018/03/08
- 大白菜u盘装系统教程win72016/10/31
相关推荐
- win732位装机版安装教程 2016-11-15
- 如何设置虚拟内存,详细教您xp系统如何.. 2018-04-13
- u盘芯片型号检测工具使用方法.. 2016-10-29
- 详细教您解决电脑很卡的有效方法.. 2018-10-26
- 华硕装xp系统,详细教您华硕如何装xp系.. 2017-12-20
- 笔记本搜不到无线网络,详细教您笔记本.. 2018-09-05




 粤公网安备 44130202001059号
粤公网安备 44130202001059号