冻结窗口,详细教您如何冻结Excel表格窗口
- 分类:win8 发布时间: 2018年06月22日 10:40:05
经常使用office的小伙伴应该都知道,每天都有可能接受到很多表格文件。那么当收到很多数据时,要怎么才能够方便查看呢?其实这时候只需要冻结Excel表格窗口就能解决了。所以小编今天就来告诉你们怎么冻结Excel表格窗口。
怎么冻结Excel表格窗口。小编觉得这个问题是我们需要知道的,因为在生活中遇到这个问题的概率不小。那么当我们遇到这个问题时该怎么解决呢?接下来我就告诉大家怎么去冻结Excel表格窗口。
首先打开要进行冻结处理的Excel2007 工作表,再点击“ 视图 ”切换到该工具面板之下;再点击“冻结窗格”下的“冻结首行”。
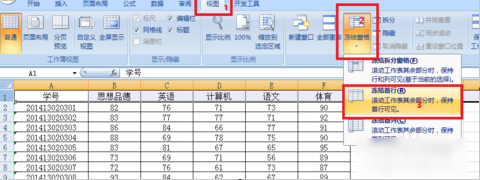
冻结表格窗口电脑图解-1
接着,就可以看到第一行被固定了,如下图的红框中,而下面的数据通过滑动鼠标或拖动滚动条查看。
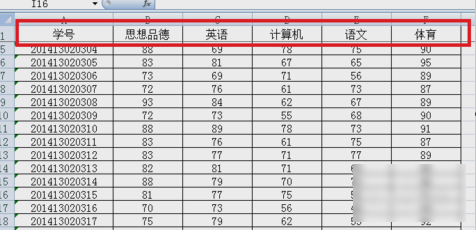
Excel表格窗口电脑图解-2
方法是和冻结首行一样的。 打开要进行冻结处理的Excel2007 工作表,然后点击“ 视图 ”切换到该工具面板之下;接着,点击“冻结窗格”下的“冻结首列”。
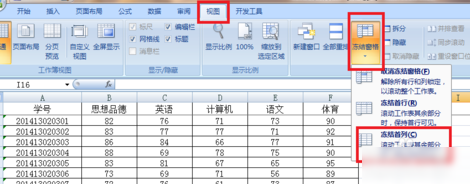
Excel表格窗口电脑图解-3
接下来就可以看到第一列被固定了,如下图的红框中,而右面的数据通过滑动鼠标或拖动滚动条查看。
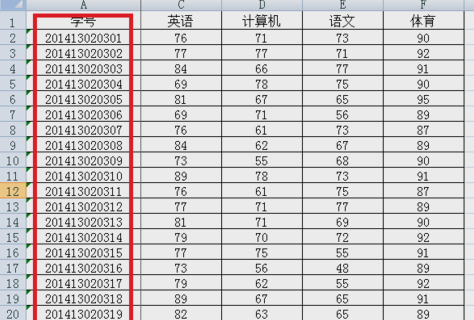
冻结表格窗口电脑图解-4
还可以自由定义要冻结哪些单元区域,点击要设置的冻结位置,选中单元格的右下角位置为查看区域,可自由移动,其他位置为固定区域。接着,单击“冻结窗格”下的“冻结拆分窗格”即可,本例演示冻结第1行和A列,如下图。
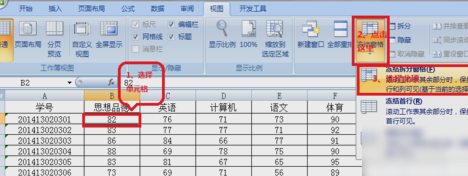
冻结表格窗口电脑图解-5
完成后,第1行和A列始终处于显示状态,这样,就能很方便地查阅任一位同学的任一科成绩了,完成任务啦~~
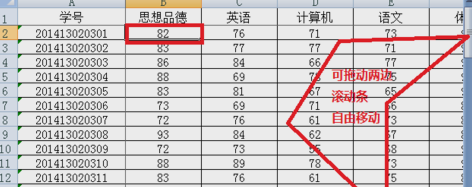
Excel表格窗口电脑图解-6
猜您喜欢
- 中文bios设置方法图解教程(超简单)..2019/12/26
- 电脑卡屏是怎么回事2013/03/13
- 小编教你怎么设置电脑定时关机..2017/09/21
- word快捷键,详细教您利用快捷键打开wo..2018/06/14
- u盘安装xp系统教程2016/11/10
- 网速不稳定是什么原因,详细教您网速不..2018/08/02
相关推荐
- 重装win7雨林木风图文教程 2017-02-28
- office2007激活码,详细教您office2007.. 2018-08-25
- tplink无线路由器怎么设置,详细教您安.. 2017-11-29
- 教你怎么恢复回收站图标 2013-04-21
- 告诉你office免费版如何 2019-03-29
- ie主页无法修改 2014-10-10




 粤公网安备 44130202001059号
粤公网安备 44130202001059号