cad2012安装教程,详细教您怎么安装cad2012
- 分类:win8 发布时间: 2018年06月22日 12:00:02
小编身边有好多小伙伴都开始在学安装和使用cad2012,所以他们就会问我要怎么安装cad2012。问的人多了,小编就会想要以这个为素材进行编写教程。然而在现实中我也这么做了,所以接下来我就是要告诉你们cad2012安装教程。
俗话说得好“没吃过猪肉,但见过猪跑”,所以虽然小编没有使用过cad2012,但是我也还是知道怎么安装它的。所以小伙伴们就放心的看下去吧~小编接下来就告诉你们怎么安装cad2012。
1.首先下载cad2012软件,下载下来压缩包后有cad软件和注册机,软件名称是autocad_201264位软件.exe,这是一种可执行的压缩格式,放心双击解压,这是会弹出下图让选择解压路径,点选browse按钮选择下解压路径,最好不要解压到c盘,然后再点install安装按钮。
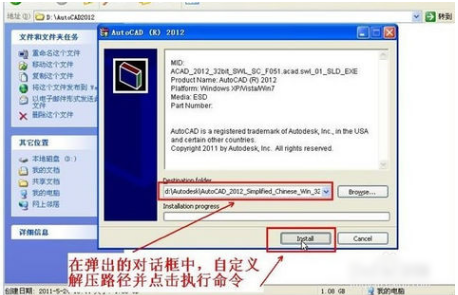
计算机辅助软件电脑图解-1
2.等几分钟后,会弹出如下图所示的安装画面,点击开始安装AutoCAD2012 。
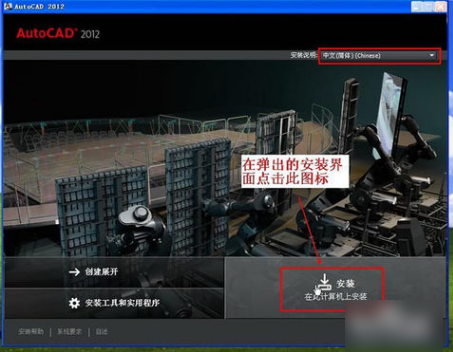
安装cad2012电脑图解-2
3.接受安装协议。
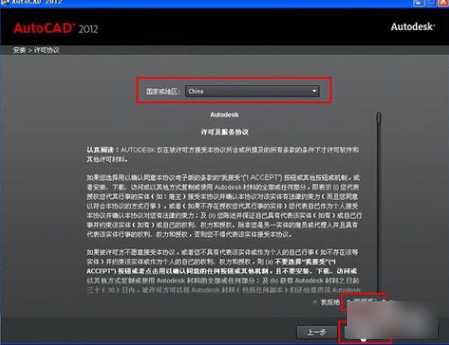
计算机辅助软件电脑图解-3
4.选择许可证类型并输入产品信息,为大家提供的序列号包括:序列号:666-69696969 或667-98989898 或400-45454545 密匙:001D1。
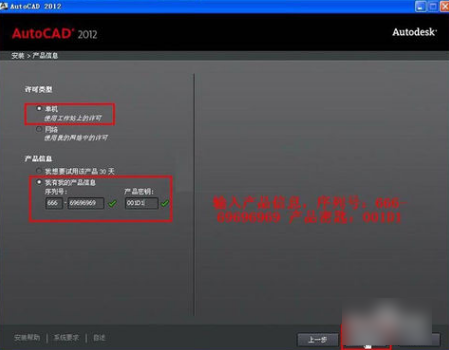
cad2012安装教程电脑图解-4
5.自定义安装路径并选择配置文件。注意:这一步中默认即可,最好不要选择第二项,否则可能会无法安装成功。
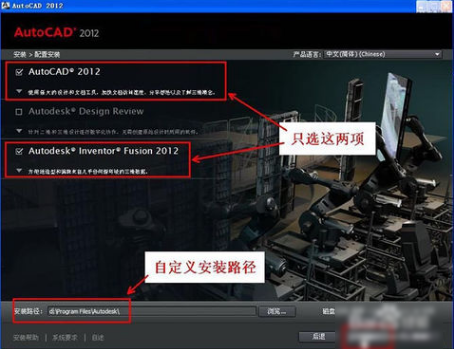
cad2012安装教程电脑图解-5
6.开始安装AutoCAD2012,此步骤消耗时间比较长,具体时间根据电脑运行速度而定,耐心等待吧。
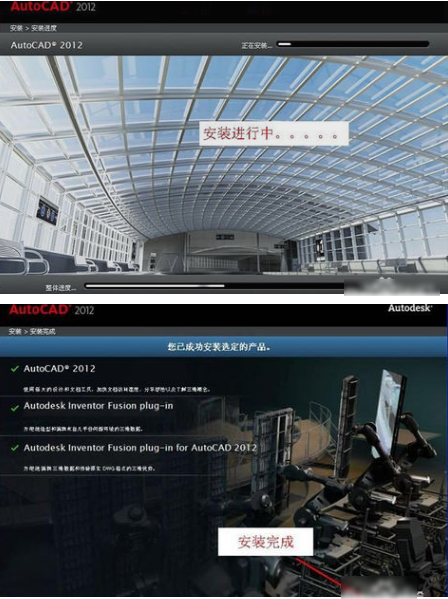
cad2012电脑图解-6
7.此时会弹出“安装程序”对话框,选择“否”。

计算机辅助软件电脑图解-7
8.初始化后会出现,Autodesk许可对话框,选择“试用”,注意:这里先不要点击“激活”选项,否则可能会出错。
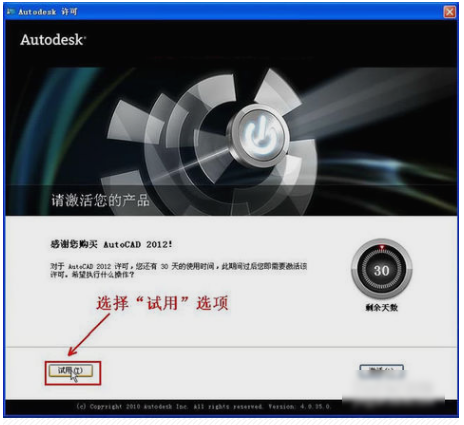
cad2012电脑图解-8
9.出现Autodesk Exchange对话框,做下图所示操作:
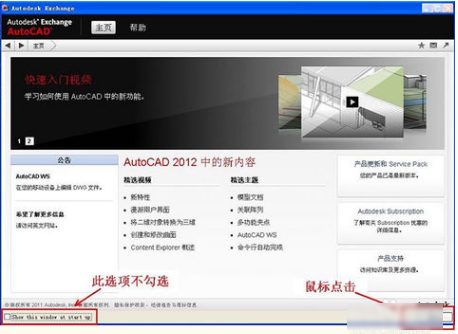
安装cad2012电脑图解-9
10.选择窗口右上角“帮助”下拉列表按钮,选择“关于”选项,如图所示:
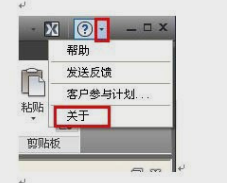
计算机辅助软件电脑图解-10
11.出现“关于”对话框,如图所示: 点击产品信息选项。
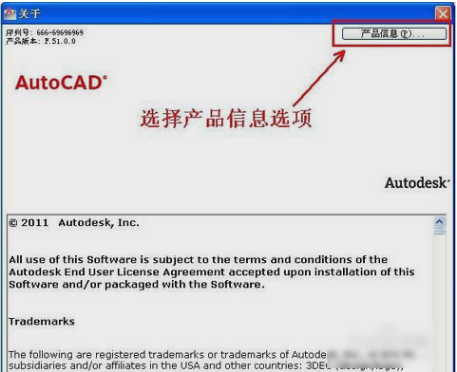
cad2012电脑图解-11
12.这时会出现“产品许可信息”对话框,点击“激活”选项,如下图所示 ,点击激活。
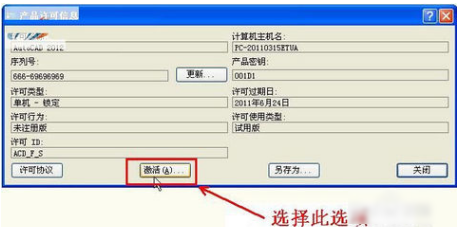
计算机辅助软件电脑图解-12
13.这时我们回到了“Autodesk 许可”对话框,选择激活选项,如图所示:
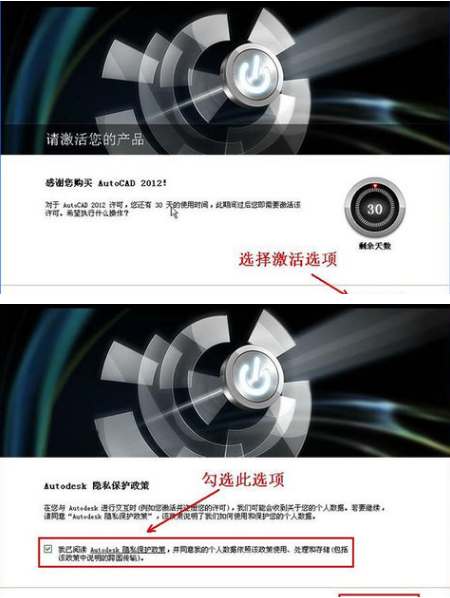
cad2012安装教程电脑图解-13
14.注意下图的申请号,直接选中用CTRL+C来复制。
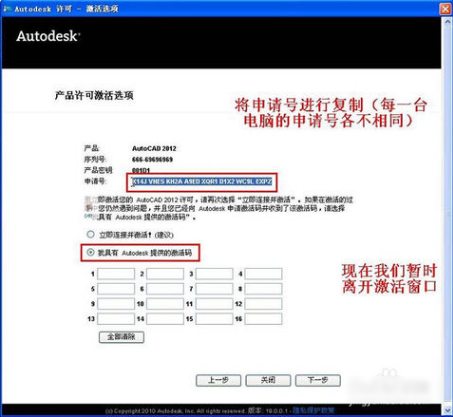
cad2012安装教程电脑图解-14
15.使用AutoCAD注册机将“申请号”转换为“激活码”,注意打开的注册码要与操作系统的位数对应。
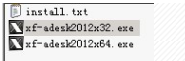
计算机辅助软件电脑图解-15
16.双击打开,出现下图,使用Ctrl+V 粘贴注册码;粘贴完成以后,先选择“Mem Patch”选项,然后再选择“Generate”生成激活码。
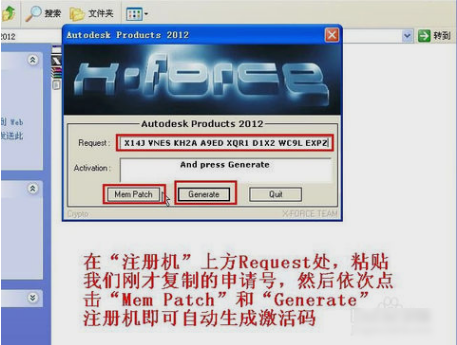
cad2012电脑图解-16
17.将生成的激活码ctrl+C进行复制。
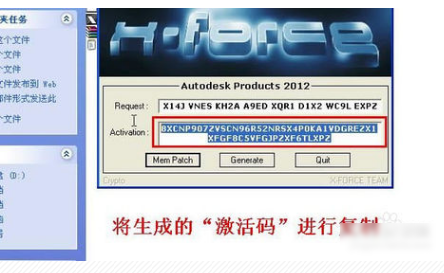
cad2012安装教程电脑图解-17
18.激活AutoCAD2012,粘贴激活码的时候,只需要选中第一个输入框,粘贴即可,所有的激活码会自动填充。
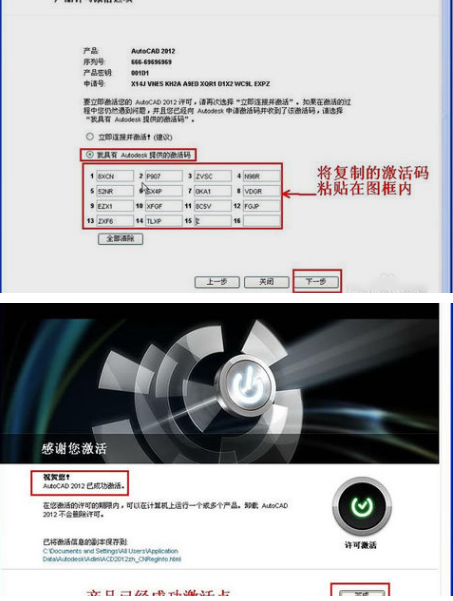
cad2012安装教程电脑图解-18
以上就是安装cad2012的方法啦~~
猜您喜欢
- vcf文件怎么打开,详细教您如何打开vcf..2018/04/23
- 笔记本电池充不进电,详细教您笔记本电..2018/05/25
- u盘启动读不到u盘,详细教您修复u盘启..2017/11/21
- 为你解答如何使用u盘安装win8系统..2019/01/14
- u盘插上没反应是什么原因2016/10/28
- cpu主频越高越好吗,详细教您CPU处理器..2018/08/18
相关推荐
- office2013kms,详细教您office2013kms.. 2018-05-15
- windows10系统重装大师操作步骤.. 2016-11-20
- u盘里的文件删不掉,详细教您解决u盘文.. 2017-12-23
- 雨林木风w7硬盘安装图文教程.. 2017-03-15
- 图解U盘工具重装系统win764旗舰版教程.. 2017-04-23
- 传授kz文件用什么打开 2019-03-14




 粤公网安备 44130202001059号
粤公网安备 44130202001059号