怎么用u盘重装系统,详细教您怎么用u盘重装Win8系统
- 分类:win8 发布时间: 2018年06月29日 18:12:02
我们在电脑上使用的操作系统一般来说不会出现什么问题,但是崩溃的问题还是存在的,系统崩溃表现为系统无法进入桌面、开机蓝屏、开机后黑屏,频繁报错等等,这时最好的方法恐怕只有系统重装了,下面,小编就来跟大家带来了用u盘重装Win8系统的图文。
最近小编我在网上看到有好多的粉丝小伙伴留言询问小编我关于重装系统的方法,接下来小编我就来好好教教大家吧。
U盘装系统是当下最流行的方式,无论是装机员还是个人,基本都是使用U盘重装系统,因为现在很多电脑不再配置光驱,U盘自然而然取代光盘成为安装系统的工具,但是很多人还不懂自己怎么用U盘重装系统,下面,小编就来跟大家分享u盘重装Win8系统的操作经验。
怎么用u盘重装Win8系统
准备工作:
1、使用大白菜装机版,制作一个大白菜u盘启动盘。
2、将下载好的原版win8系统放入制作好的大白菜u盘启动盘中。
3、进BIOS设置u盘启动为第一启动项,或者是检查一键u盘启动快捷键是否可以使用
4、检查电脑硬盘模式为AHCI
将制作好的大白菜u盘启动盘插入usb接口(台式用户建议将u盘插在主机机箱后置的usb接口上),
然后重启电脑,出现开机画面时,通过使用启动快捷键引导u盘启动进入到大白菜主菜单界
选择“【02】运行大白菜Win8PE防蓝屏版(新电脑)”回车确认。
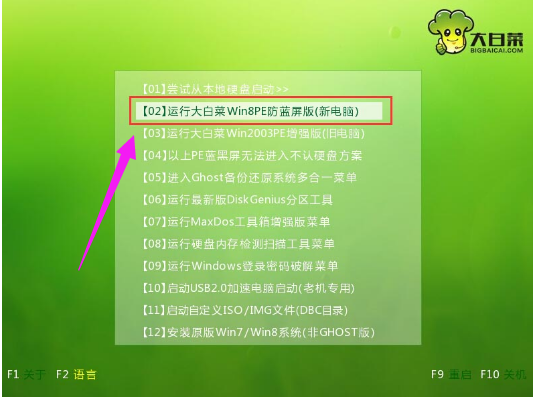
重装系统电脑图解-1
登录大白菜装机版pe系统桌面,系统会自动弹出大白菜PE装机工具窗口,点击“浏览(B)”进入下一步操作。
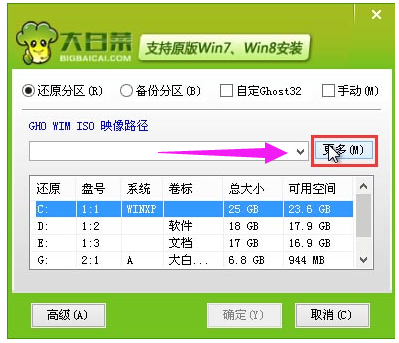
u盘重装电脑图解-2
浏览存放在制作好的大白菜u盘启动盘中的原版win8系统镜像包,点击“打开(O)”进入下一步操作。
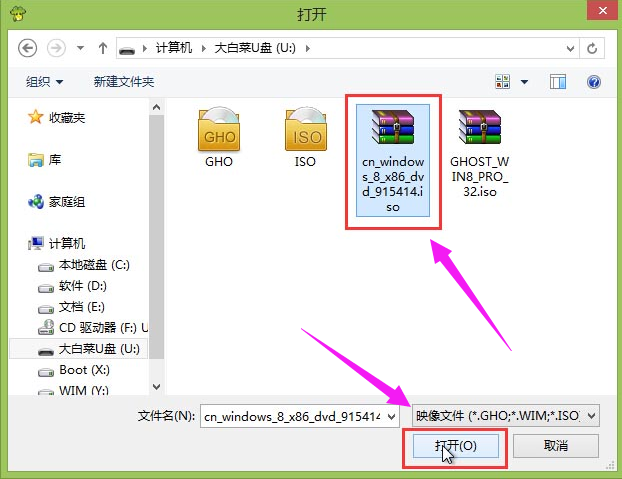
u盘电脑图解-3
点击选择好需要安装的系统版本之后,点击选中系统盘,然后点击“确定(Y)”进入下一步操作。
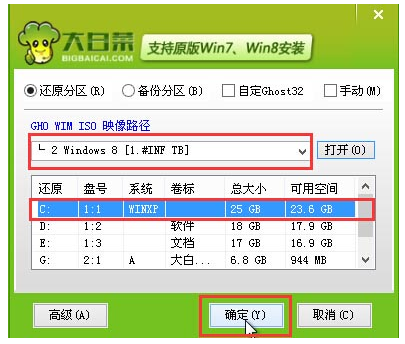
u盘重装电脑图解-4
点击“确定(Y)”开始还原系统操作。
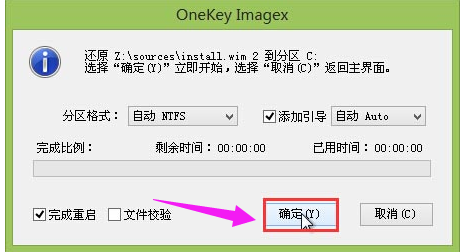
重装系统电脑图解-5
耐心等待win8系统自动安装完成即可。
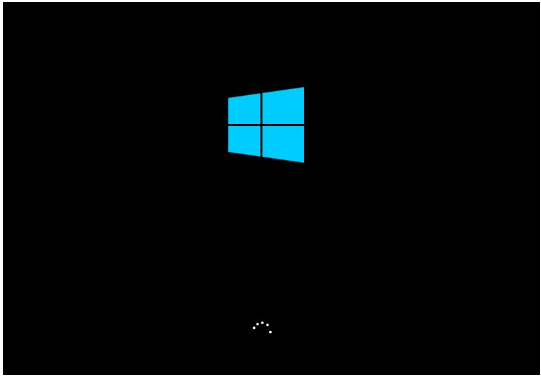
重装系统电脑图解-6
以上就是u盘重装Win8系统的操作技巧。
猜您喜欢
- 电脑ie修复工具解决方法2017/11/08
- 华硕怎么进入bios,详细教您进入教程..2018/08/20
- 大白菜u盘装系统教程win72016/10/31
- 无线鼠标接收器坏了怎么办,详细教您无..2018/08/08
- #笔记本电脑功率是多少制作步骤..2018/01/24
- U盘联想y50系统重装win7的方法..2016/11/24
相关推荐
- 手机越来越卡怎么办,详细教您手机越来.. 2018-08-07
- 老司机教你电脑散热器怎么选择.. 2018-11-27
- u盘系统盘制作教程 2016-10-21
- 系统u盘的写保护如何去掉 2016-11-03
- 笔者教你cda文件用什么打开.. 2019-02-25
- 手机如何省电,详细教您手机如何省电.. 2018-07-31




 粤公网安备 44130202001059号
粤公网安备 44130202001059号