本地连接受限制,详细教您本地连接受限制或无连接怎么办
- 分类:win8 发布时间: 2018年07月09日 12:00:21
在电脑的故障中,最让人头疼的问题莫过于在进行重要的网络活动时突然间就没有网络或者是网络受限制了,提示是任务栏的本地连接图标上面出现黄色感叹号,怎么解决?下面,小编给大家介绍本地连接受限制或无连接的步骤。
相信很多用户都碰到过本地连接受限制的问题,有时候同一个办公室甚至同一个局域网只有你的电脑显示本地连接受限制或无连接的提示导致不能上网,怎么办?下面,小编给大家带来了本地连接受限制或无连接的处理图文。
本地连接受限制或无连接怎么办
打开“网上邻居”,点击“查看网络连接”,然后会看到本地连接图标下面有黄色感叹号,提示你当前状态是受限制或无连接
右键单击该图标,选择属性
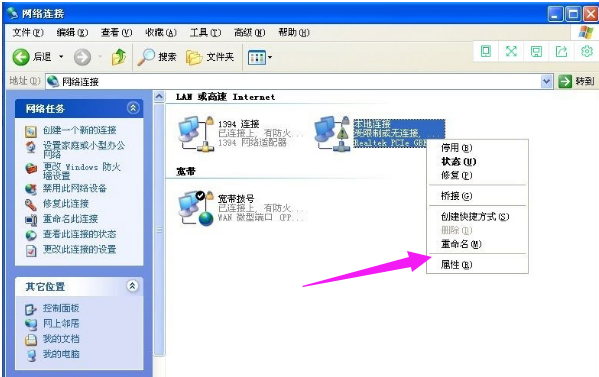
网络受限制电脑图解-1
在弹出的属性的常规框中在可下拉菜单中双击“Internet协议(TCP/IP)”选项
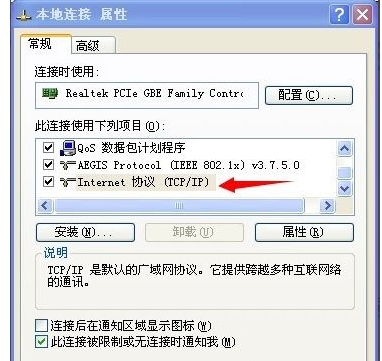
网络受限制电脑图解-2
在弹出框中点击将“自动获得IP地址”和“自动获得DNS服务器地址”分别修改为“使用下面的IP地址”以及“使用下面的DNS服务器地址”
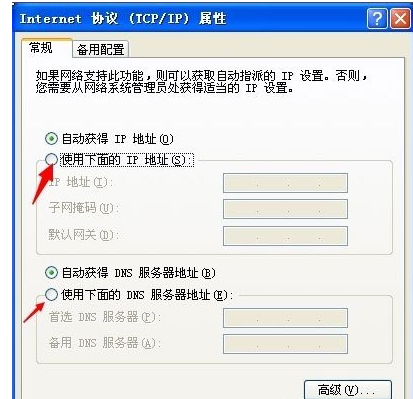
网络受限制电脑图解-3
并在IP地址栏中输入“192.168.0.2”,在子网掩码栏中输入“255.255.255.0”,在默认网关中入“192.168.0.1”,在首选DNS服务器地址栏输入“1.1.1.1”,最后点击确定以保存设置;
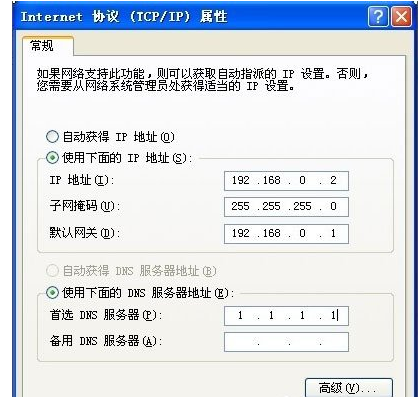
网络无连接电脑图解-4
退出来以后看看烦人的黄色感叹号是不是已经没有了。大功告成,不过这么设置可能以后连接路由器时候还得修改为“自动获得IP地址”和“自动获得DNS服务器地址”。
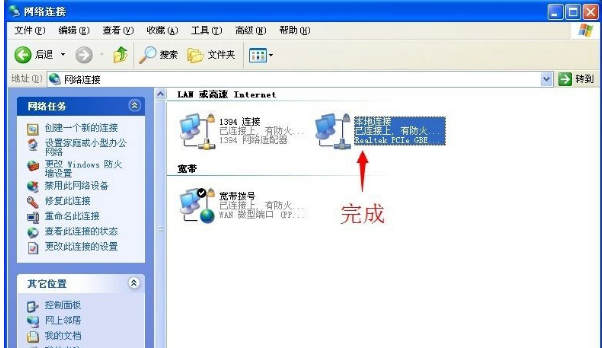
本地连接电脑图解-5
以上就是本地连接受限制或无连接的处理步骤。
猜您喜欢
- 萝卜家园做系统图文教程2016/11/22
- qq邮箱为什么收不到邮件,详细教您qq邮..2018/08/11
- 联想笔记本无线网络开关,详细教您联想..2018/07/18
- 制作u盘启动后被写保护解决方法..2017/11/08
- 笔记本显卡天梯图,详细教您笔记本显卡..2018/06/28
- 显卡温度多少是正常的,详细教您电脑显..2018/08/23
相关推荐
- 铭瑄u盘启动,详细教您铭瑄主板bios怎.. 2018-06-28
- 电脑教程_电脑ssd固态硬盘怎么用.. 2017-11-01
- 绿叶u盘启动盘制作工具教程.. 2016-10-30
- 笔记本显示屏,详细教您笔记本显示屏亮.. 2018-01-20
- 小编为网友们带来windows7旗舰版装机.. 2016-11-14
- win7重装系统教程 2016-12-31




 粤公网安备 44130202001059号
粤公网安备 44130202001059号