扫描仪,详细教您扫描仪的使用方法
- 分类:win8 发布时间: 2018年07月13日 09:20:02
扫描仪已经被我们广泛地使用到很多地方上,它的出现给我们带来了不少的便利。但是对于怎么使用它,有些小伙伴还是不知道的。所以今天小编就来说说扫描仪的使用方法。
小伙伴们,今天小编要给你们说一个平时经常会需要使用到的工具的教程,那就是关于扫描仪的使用方法啊,小伙伴们听完后有没有一丝丝的心动呢?有的话那就和小编一起往下看看吧~
首先,打开一体机扫描仪上盖,把要扫描的文件或图片面朝下压在下面。

怎么使用扫描仪电脑图解-1

扫描仪电脑图解-2
然后,在桌面上双击“我的电脑”,打开之后,点扫描仪图标(一体机安装好驱动以后就有这个图标了)。

怎么使用扫描仪电脑图解-3
接着,在弹出的对话框中点“扫描仪和照像机向导”,然后点“确定”。
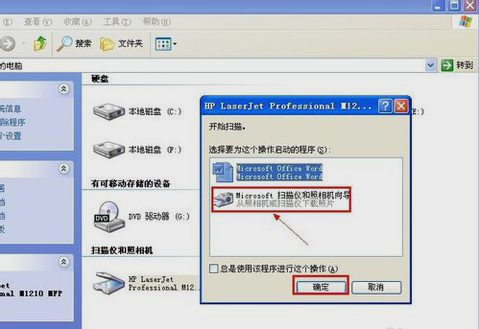
扫描仪电脑图解-4
再点击“下一步”,选择图片类型“彩色照片”,纸张来源“平板”,再点击“下一步”。

使用扫描仪电脑图解-5
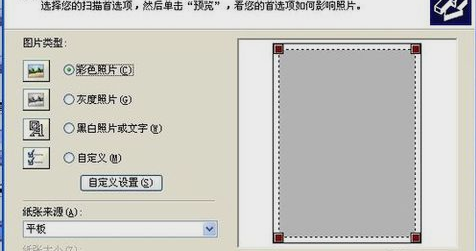
扫描仪使用方法电脑图解-6
接着,输入文件名,文件格式,保存位置,例如小编就输入文件名“557”,文件格式“JPG”,保存位置“桌面”,输好之后就点“下一步”。然后就会开始扫描。
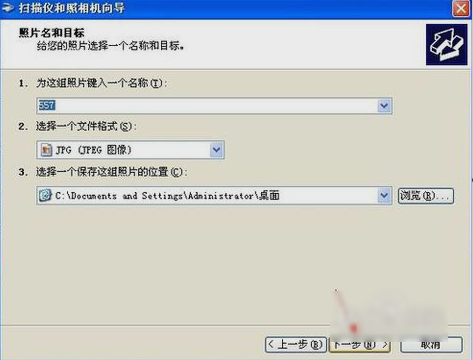
扫描仪电脑图解-7
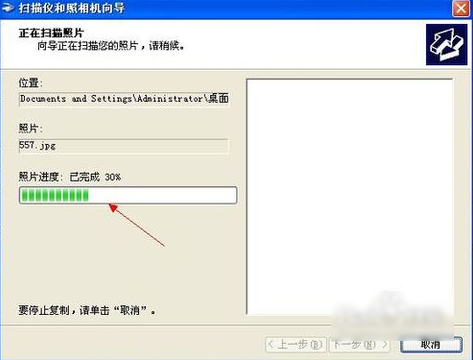
使用扫描仪电脑图解-8
接着等扫描完,就勾选“什么都不做,我处理完这些照片”,点击“下一步”,再点“完成”。
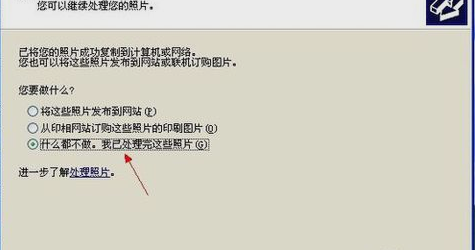
扫描仪电脑图解-9

扫描仪电脑图解-10
最后,桌面上就会出现“557.jpg”的扫描图片然后就能点开看看啦~~~

使用扫描仪电脑图解-11
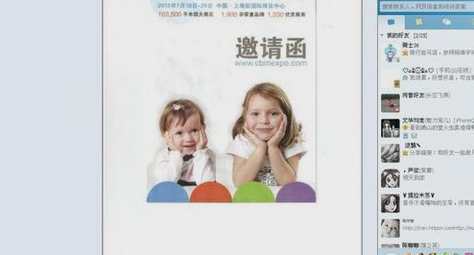
怎么使用扫描仪电脑图解-12
猜您喜欢
- 电脑公司windows7旗舰版正版64位下载..2016/12/06
- 中柏电脑一键重装系统win8详细步骤..2019/10/12
- 无线网卡驱动,详细教您怎么样在电脑上..2018/01/04
- 华为笔记本怎么样,详细教您怎么选择笔..2018/05/05
- bios恢复出厂设置,详细教您恢复出厂教..2018/08/17
- 电脑公司windows7 64位旗舰系统下载..2017/03/16
相关推荐
- QQ怎么发匿名消息,详细教您QQ怎么发匿.. 2018-07-25
- 笔记本怎么连接无线路由器,详细教您笔.. 2018-03-27
- 激活工具,详细教您win8专业版激活工具.. 2018-06-22
- 如何粉碎文件,详细教您金山毒霸如何粉.. 2018-08-24
- 口袋u盘装系统教程 2016-11-06
- xp系统之家标准纯净版安装教程.. 2016-11-23




 粤公网安备 44130202001059号
粤公网安备 44130202001059号