win8图标丢失该如何找回教程 装机吧来教你
- 分类:win8 发布时间: 2013年04月09日 00:00:00
好了,说了那么多我们应该进入正题了,如何找回win8丢失的图标让小编来告诉你。
找回metro界面图标
一、开机,进入Metro界面,在该界面下直接输入“Control”,你没看错!就是直接输入,然后Win8会自动启动搜索程序,这时电脑左侧栏中便会出现“Control Panel”(win8技巧大全:http://www.kkzj.com/)。
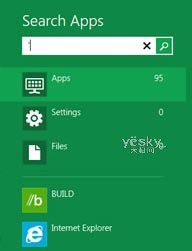
二、接下来右键点击刚刚搜索到的“Control Panel”图标,然后点击屏幕右下角的“Pin”按钮(大头针图案),误删的“控制面板”图标就回来了。
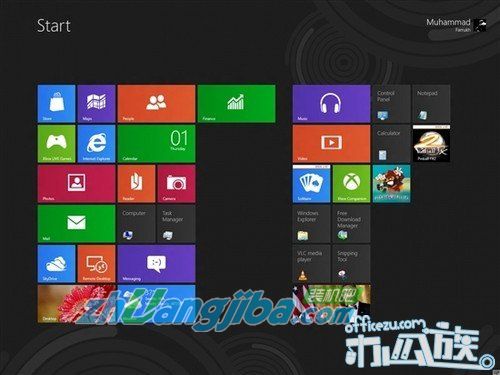
找回电脑桌面图标
一、在Win8桌面空白位置,单击鼠标右键,然后选择“个性化”如下图所示:
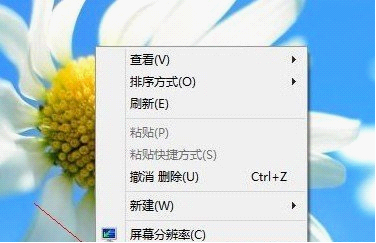
二、之后即可进入桌面个性化属性操作对话框,然后我们再点击左侧面板上的“更改桌面图标”,如下图:
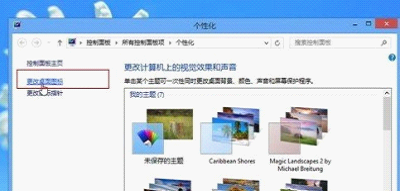
三、点击“更改桌面图标”设置后会弹出“桌面图标设置”对话框,这里就可以看出问题了,由于系统安装后,为了桌面的简洁,默认没有勾选上“计算机”、“回收站”等等网络图标在桌面显示,因此才会出现Win8桌面图标不见了的情况,因此我们只需要勾选上自己需要在桌面显示的图标即可,如下图:

四、如上图,勾选上需要在桌面上显示的图标之后,别忘记了点击底部的“确定”保存更改,之后一路确定完成操作即可,再回到桌面上即可发现Win8桌面图标全回来了。
好了,以上就是找回win8系统图标的方法了。是不是非常简单呢,不知道各位win8用户是否掌握了呢!
责任编辑:装机吧小五 版权所有,转载请说明出处!
猜您喜欢
- 小编教你电脑没声音是什么原因..2017/10/13
- 老司机教你Windows7系统重装2019/03/04
- windows7安装系统教程2017/03/25
- 苹果手机如何开启嘿siri,详细教您苹果..2018/08/04
- 淘宝怎么修改评价,详细教您淘宝买家如..2018/08/02
- 电脑进入系统后黑屏,详细教您如何恢复..2018/01/02
相关推荐
- u盘分区工具使用方法 2016-10-25
- cpu散热器,详细教您cpu散热器哪个好.. 2018-03-28
- 杏雨梨云u盘系统教程 2016-11-20
- 老司机教你笔记本电脑哪个较好.. 2018-12-05
- u盘病毒专杀工具最新版 2016-10-29
- 麦克风有电流声怎么办 2019-12-21




 粤公网安备 44130202001059号
粤公网安备 44130202001059号