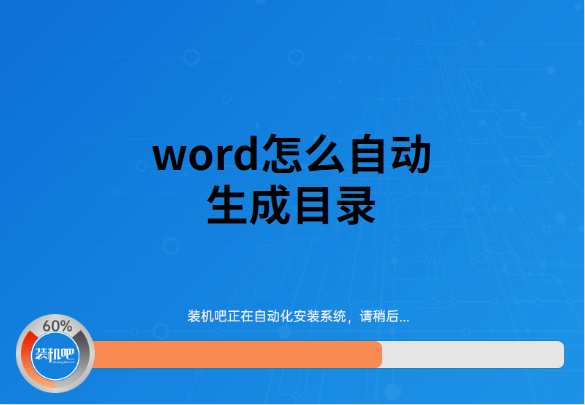
现在都在使用word文档,而不使用txt文件,就是因为word的功能强大。比如,在word编排内容比较多的文档时,就可以使用word一键生成目录。但是小编发现在实际使用过程中,有部分小伙伴不会使用这个自动生成目录的方法。不会使用的朋友,可以参考小编下文内容。
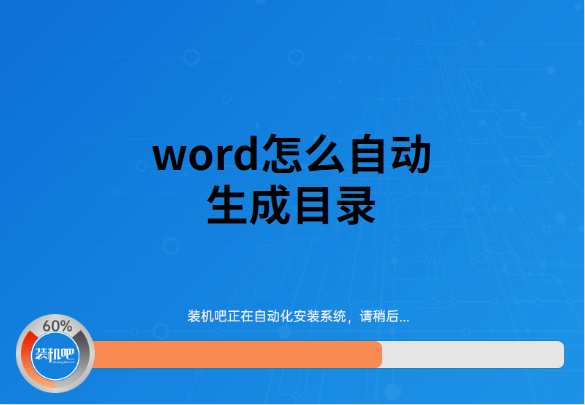
1、在你需要的文本中,点击“开始”选项卡,点击标题1,标题2依次设置。
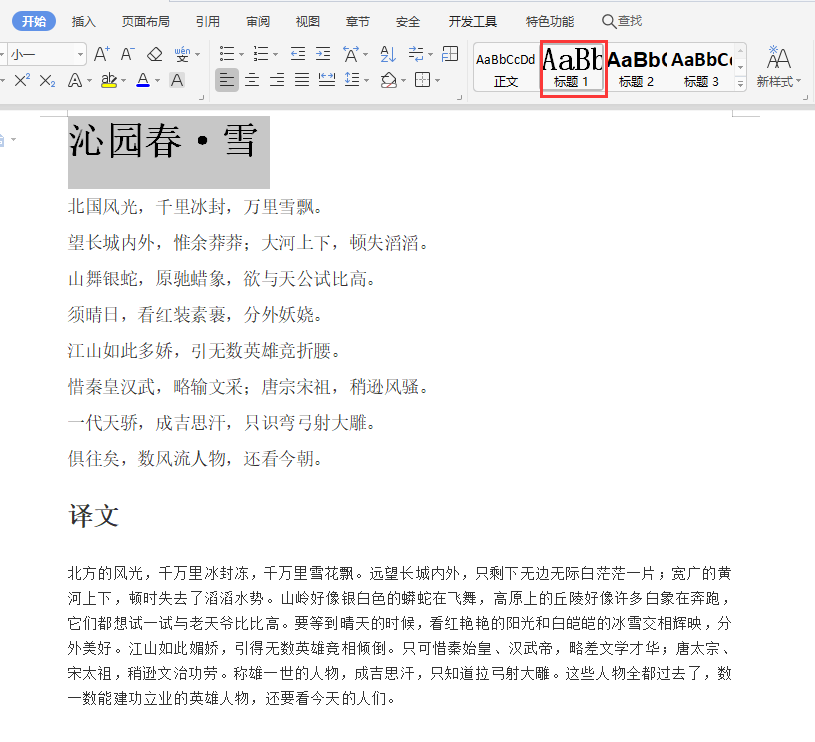
2、将光标移到要生成目录的位置,点击上方“引用”选项卡,点击“目录”。
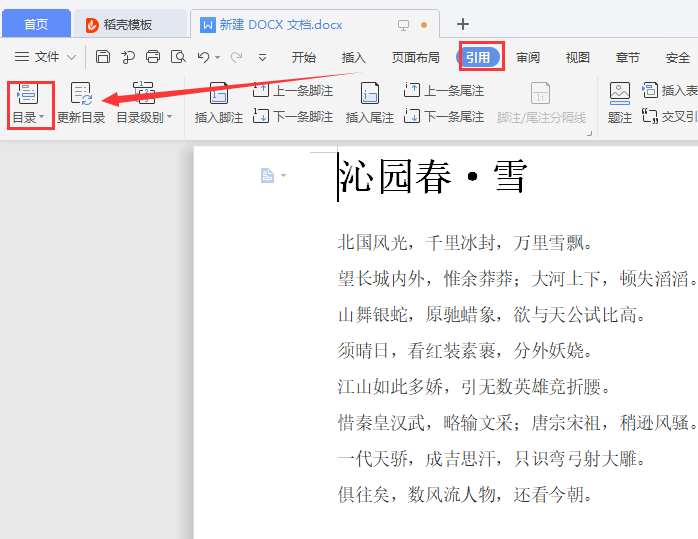
3、在目录选择卡中,点击“自动目录”。
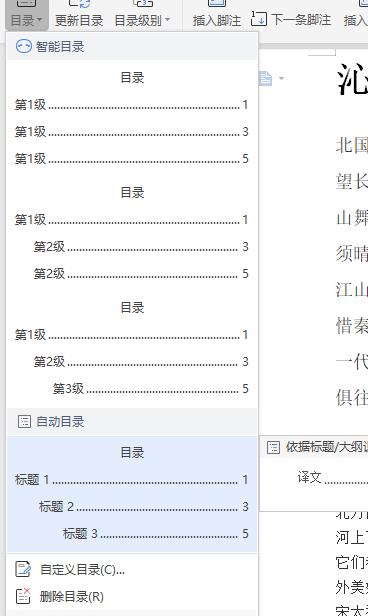
4、在上面就能显示出目录。
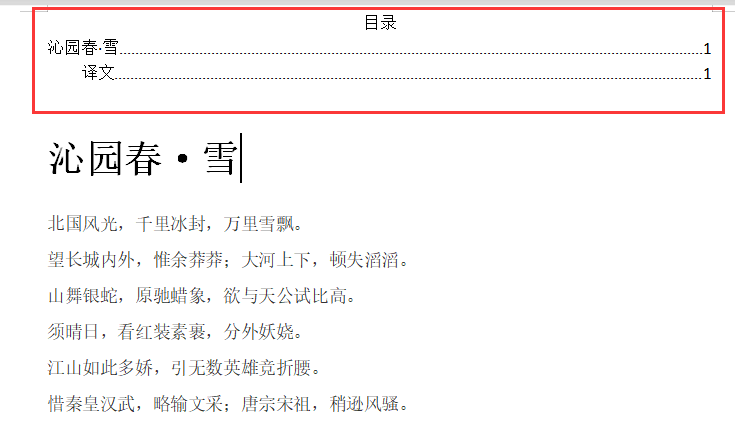
以上就是word自动生成目录的方法,有需要的朋友可以收藏本文。






 粤公网安备 44130202001059号
粤公网安备 44130202001059号