win7怎么看电脑配置
装机吧 2020年06月16日 12:48:05
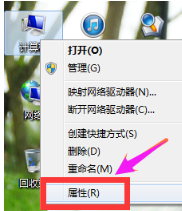
win7如何查看电脑配置呢?估计很多网友有这样的疑问,小编接下来就给大家介绍一下win7查看电脑配置的详细步骤。
1、鼠标右键点击桌面上的计算机图标,选择属性。
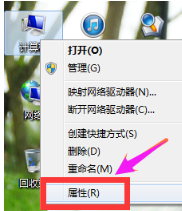
2、之后我们就可以看到控制面板里系统下方的硬件信息,比如处理器,内存大小等等。
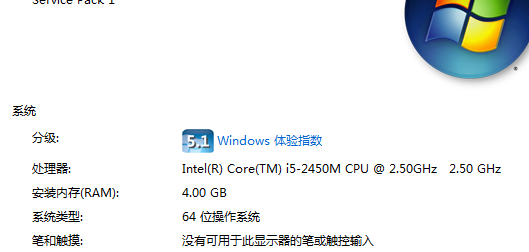
3、当然,如果想要查看更加详细的信息,比如你电脑硬件的具体型号,可以单击左上角的设置管理器。
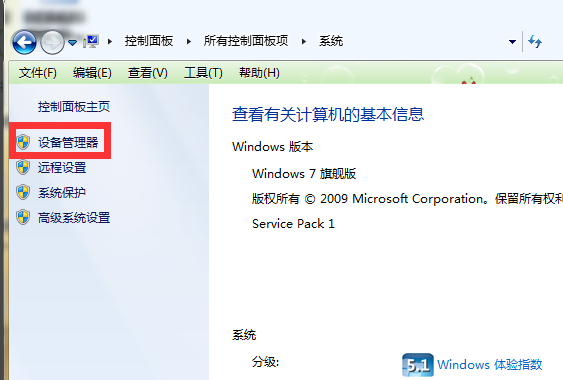
4、展开对应的硬件就可以看到相应的信息了。
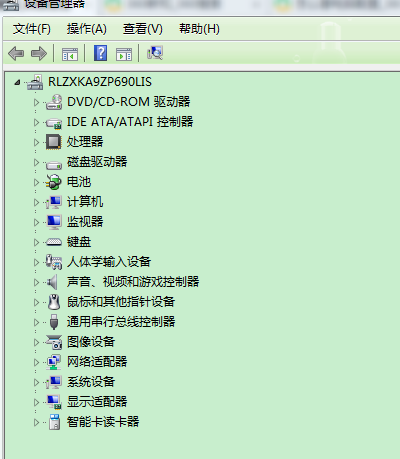
以上就是win7怎么看电脑配置的详细步骤了,希望能帮助到你们、
喜欢22






 粤公网安备 44130202001059号
粤公网安备 44130202001059号