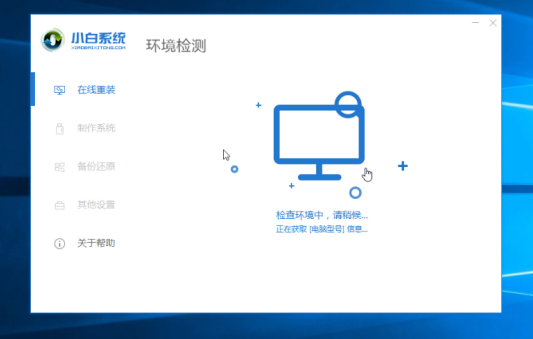
最近小编我在网上看到有好多的粉丝小伙伴留言询问小编我关于win7系统的安装方法教程,接下来小编我就来好好教教大家吧。
具体步骤:
1.首先下载小白一键式重新安装系统工具,然后关闭计算机的防病毒软件。等待环境测试完成。
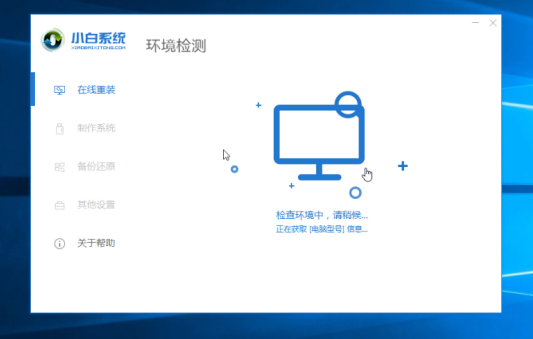
2.通过下载系统来选择要安装的win7系统,然后单击[安装此系统]。
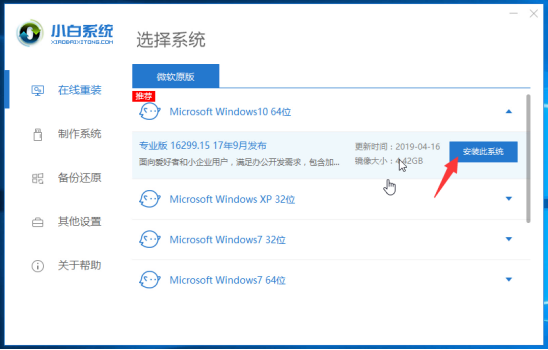
3.选择要安装的软件,然后单击[下一步]。
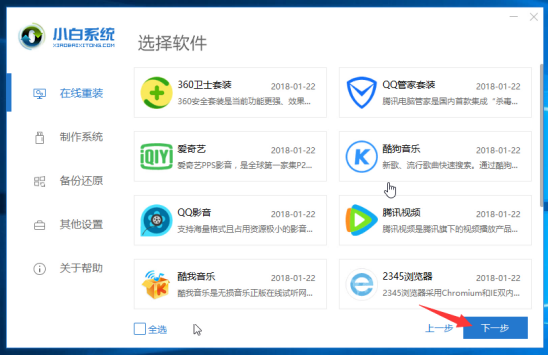
4.然后耐心等待下载完成,请不要关闭电源等。
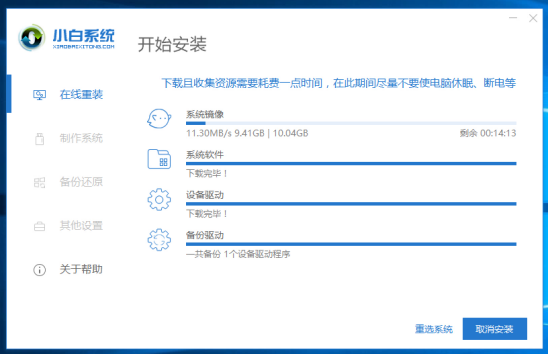
5.系统部署完成后自动重启计算机,将自动执行以下操作。
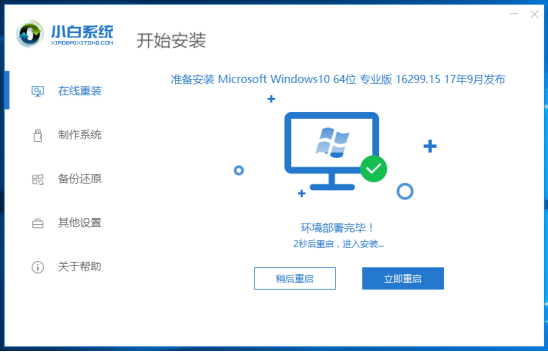
6.安装后即可使用计算机。
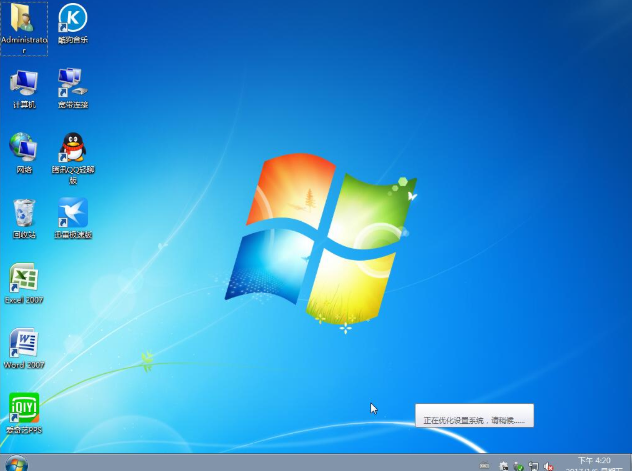
以上是有关重新安装win7系统的教程。






 粤公网安备 44130202001059号
粤公网安备 44130202001059号