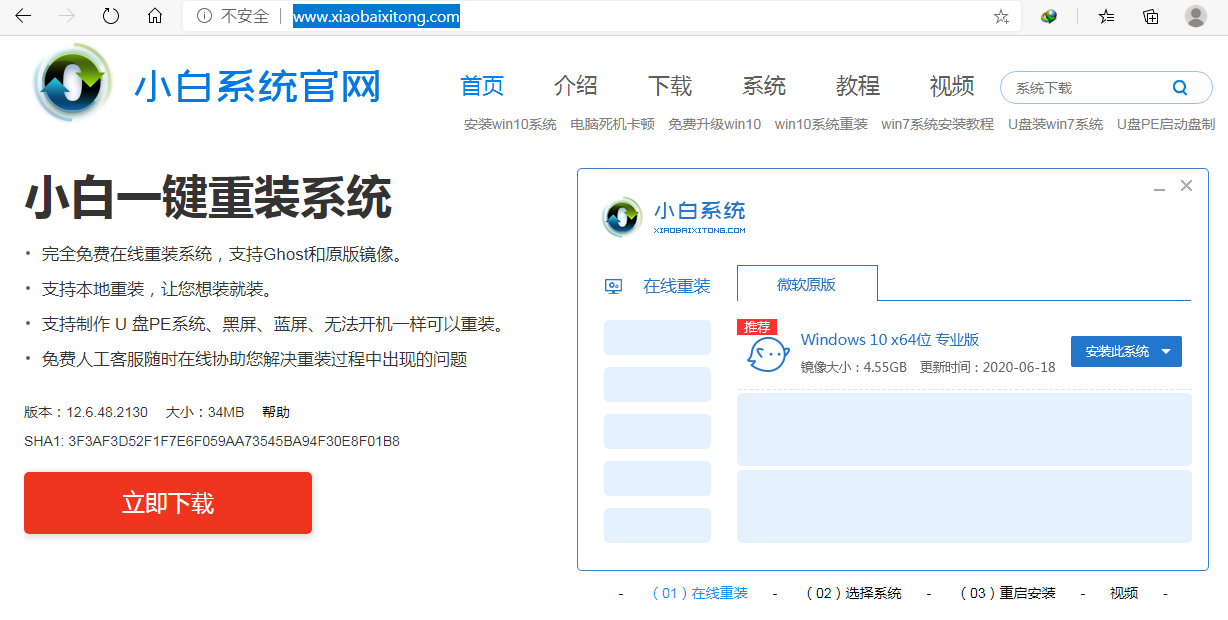
在这个人人都会重装系统的年代,如果大家还是靠一键重装系统来解决问题我想它并不能更好的解决电脑无法开机的问题。本篇文章将以小白一键重装工具为例来告诉大家怎么用u盘重装系统。
工具/原料:
系统版本:windows10系统
品牌型号:联想yoga14
软件版本:小白一键重装系统软件
方法/步骤:
小白一键重装工具制作u盘重装系统:
1、重装无法开机的系统您需要找一台可以使用的电脑,准备一个 8GB 以上的空白 U 盘。百度搜索小白系统官网(www.xiaobaixitong.com),然后下载小白一键重装软件。选择系统制作,制作启动 U 盘。
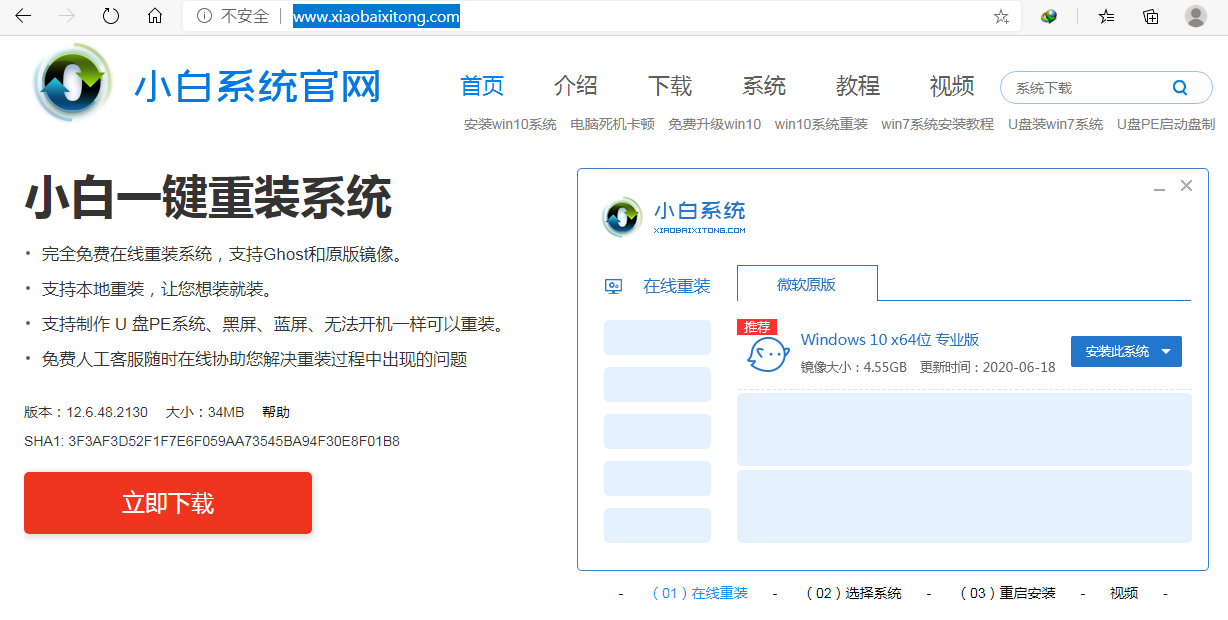
2、制作完启动盘后,插到 USB 接口,开机按 Esc 或 F2、F12 之类的设置 U 盘启动即可。这里是按 F12 进入到快速引导菜单。
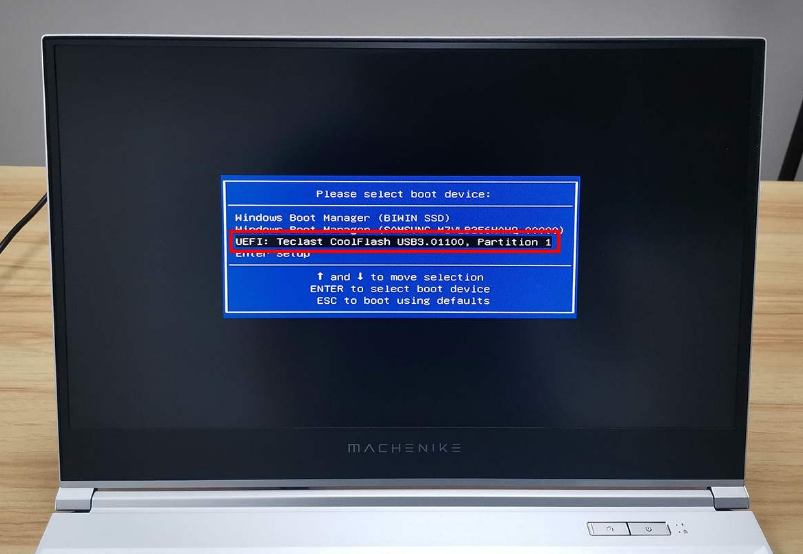
3、进入 U 盘 PE 后选择新机型进入,如果您的机器特别老可以考虑使用旧机型。
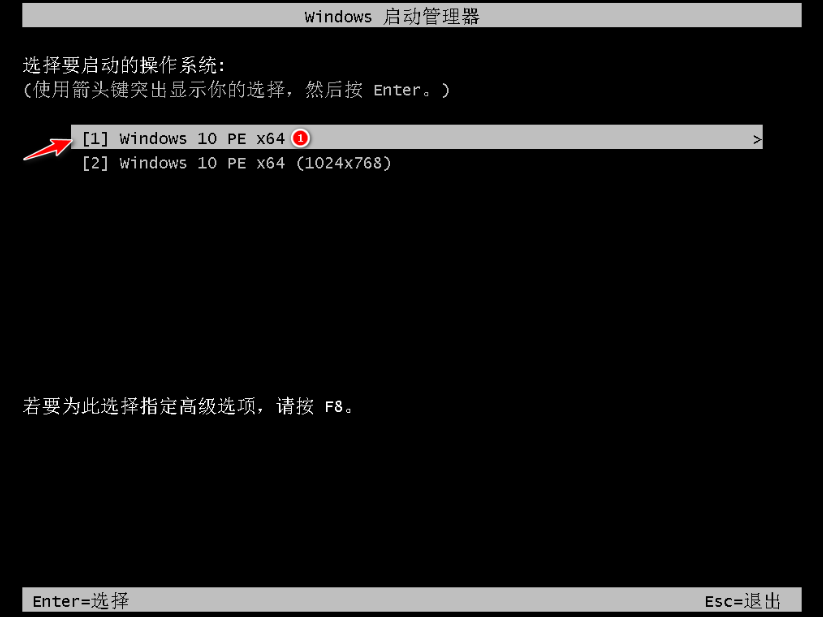
4、进入 PE 系统后,您可以联网后选择在线安装,或者也可以单独下载系统镜像后选择系统安装。

5、一般系统系统都是安装在 C 盘,千万不要安装到其它盘。

6、接下来软件会自动帮助我们重装系统,重装过程中请勿执行其它操作。

7、安装时在选择启动菜单中选择 C 盘进行引导修复。

8、小白装机工具安装完成后会提示我们重启电脑,选择立即重启。

9、重启电脑之后系统会自动安装,请耐心等候。在重装系统过程中电脑会多次重启,请耐心等候。
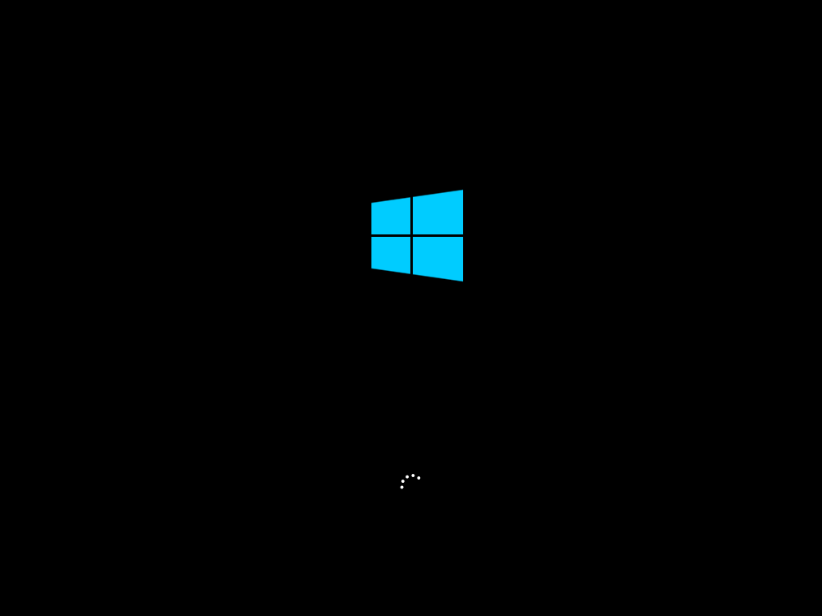
10、经过一段时间安装后就可以正常进入系统啦。
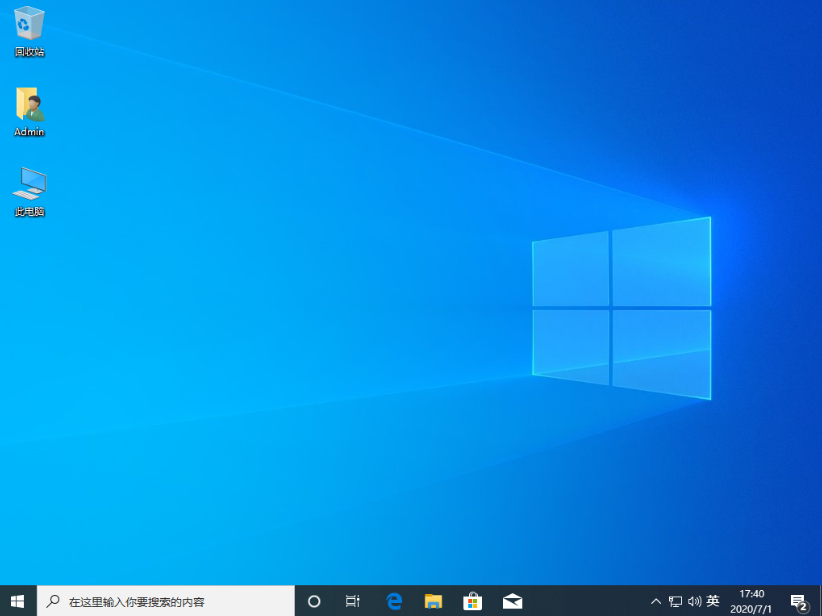
总结:
以上就是小白一键重装工具怎么用u盘重装系统详细图文教程,不知道您有没有看懂或者学会呢?其实无论使用什么方法我们能重装成功才是关键。






 粤公网安备 44130202001059号
粤公网安备 44130202001059号