打印机使用方法
装机吧 2020年08月07日 16:22:00

你是否知道打印机的使用方法呢?打印机连接到电脑之后应该怎么办呢?下面小编带来打印机的使用方法。
1、首先准备一根电源线和连接线,将电脑和打印机连接上,接着打开电源开关,将打印纸放入打印机内。

2、在电脑上安装好打印机驱动。
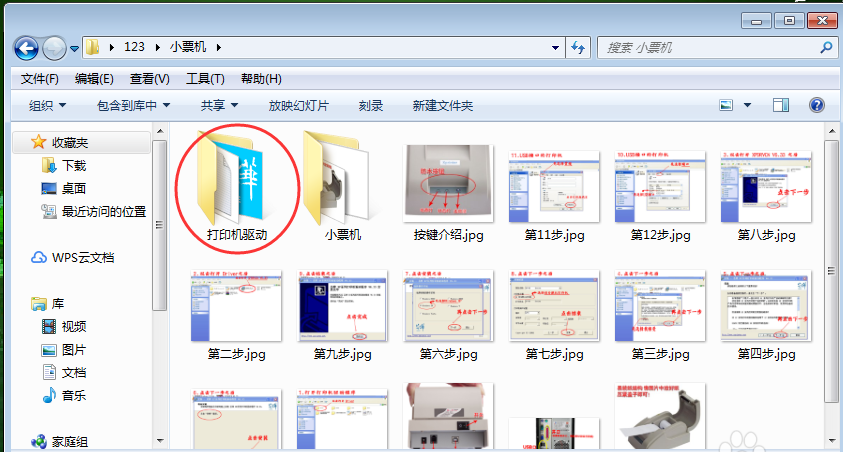
3、安装驱动后,打开电脑的设备,点击添加打印机。
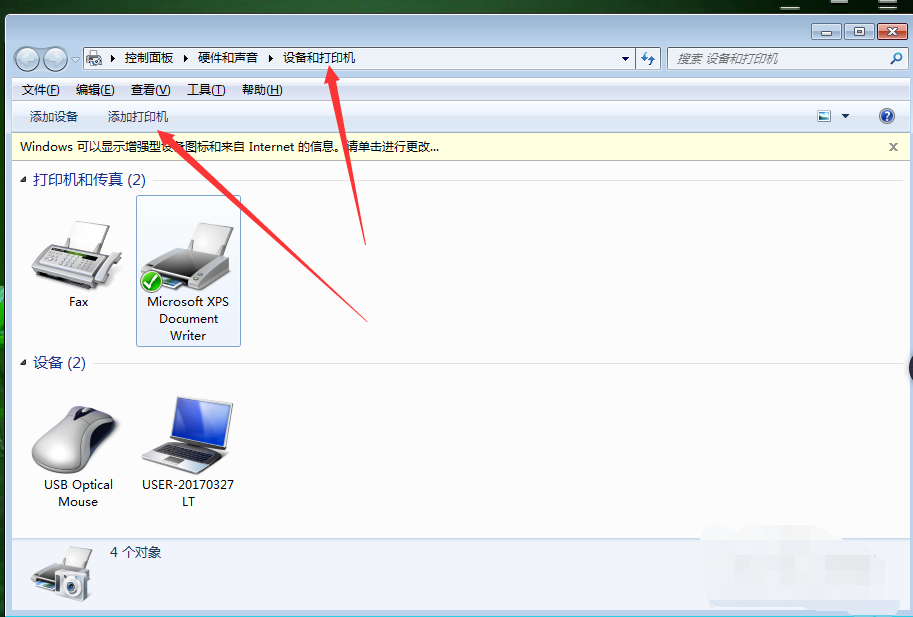
4、根据系统提示,正确安装打印机,如果不需要共享直接勾选不共享就可以了。
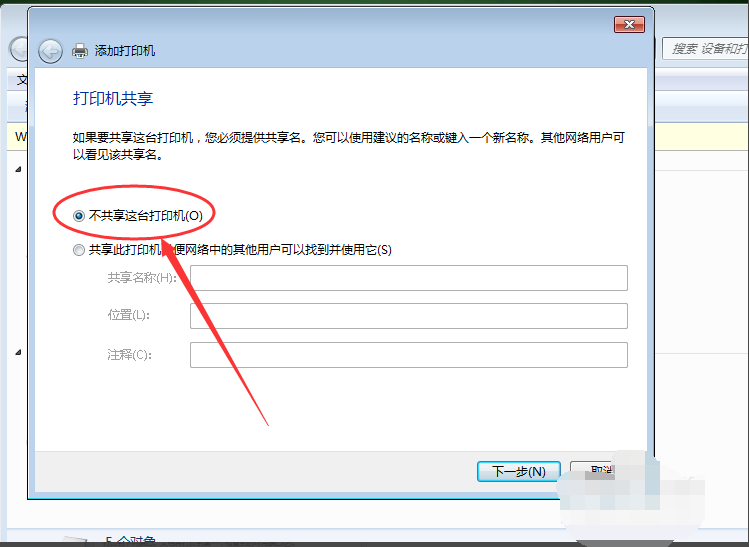
5、将打印机的端口设置好,然后将打印机设置为默认即可。
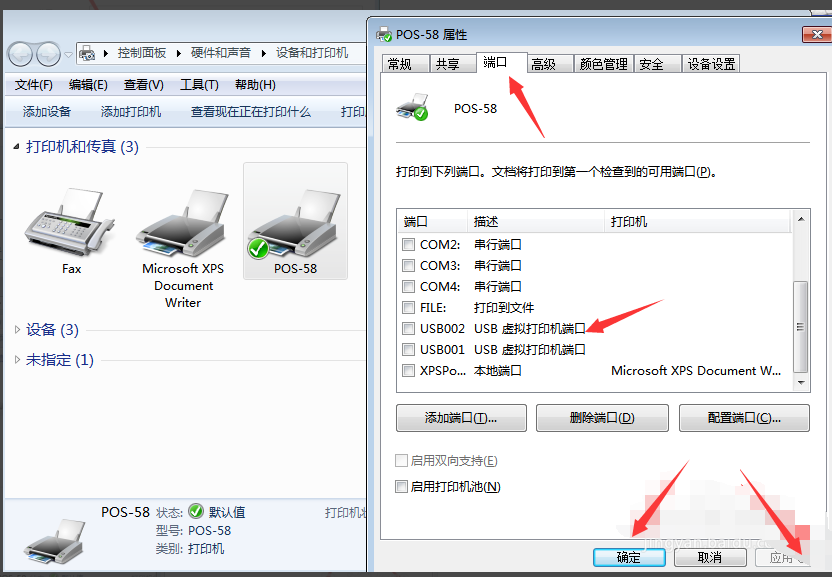
以上就是打印机的使用方法。
喜欢22






 粤公网安备 44130202001059号
粤公网安备 44130202001059号