支付宝怎么实名认证
装机吧 2020年08月26日 12:38:00
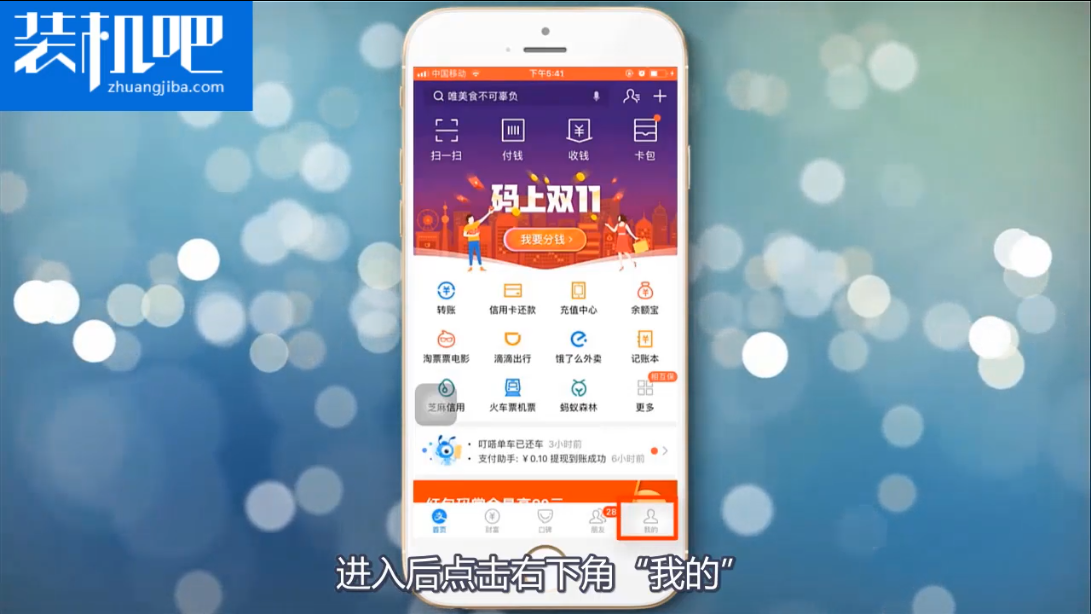
支付宝怎么实名认证呢?我们在使用支付宝软件支付的时候是需要进行实名认证后才能正常使用的,很多朋友不知道支付宝怎么实名认证,其实还是很简单的,下面就让小编给大家介绍一下吧。
1、打开支付宝app,然后点击右下角的【我的】。
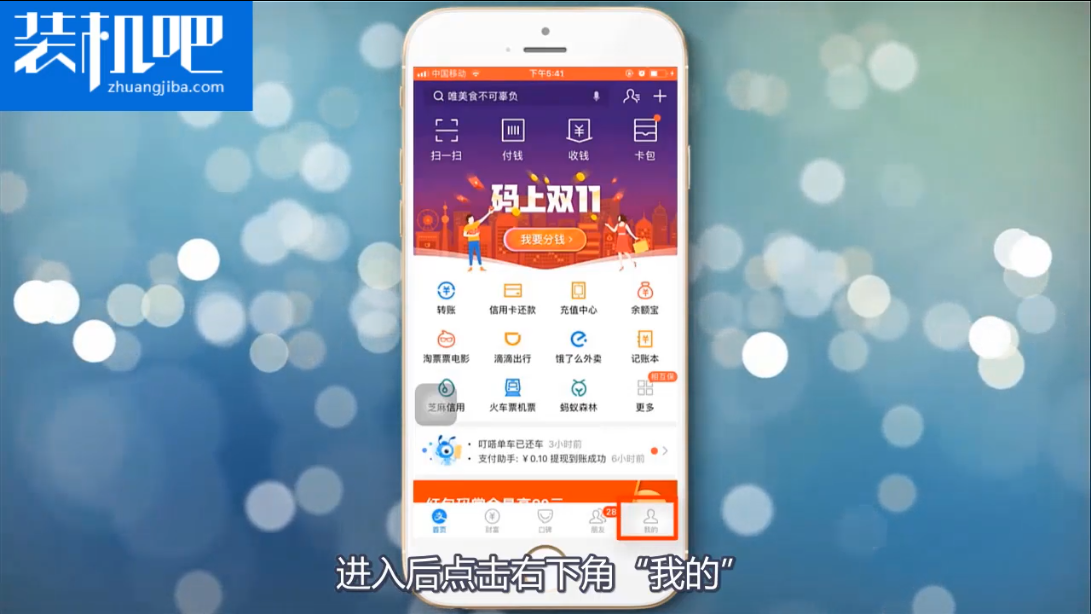
2、在界面中点击头像右边的箭头符号进入【个人信息】。
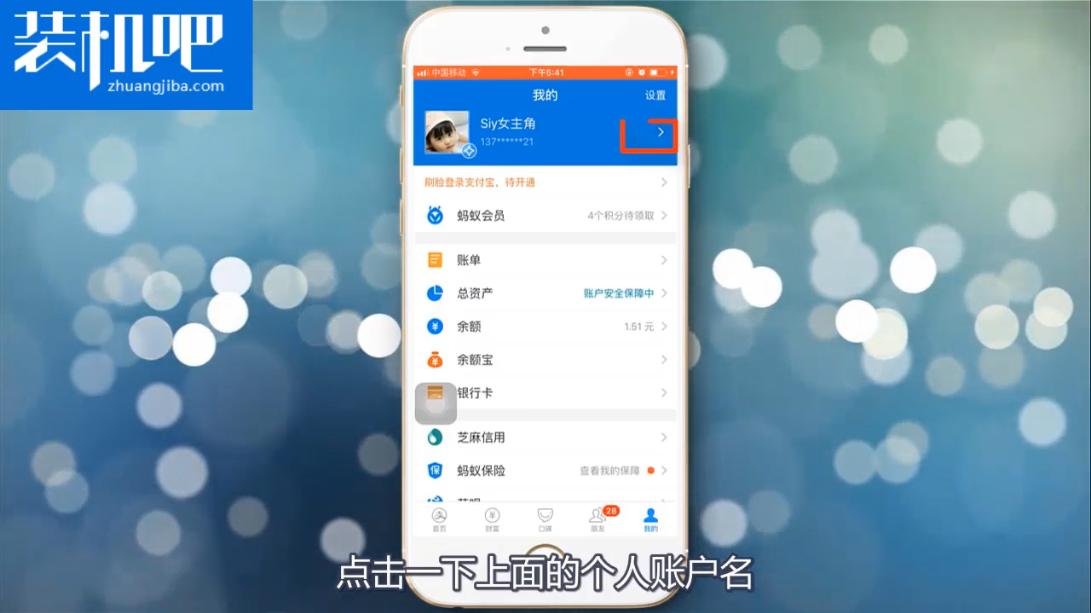
3、在个人信息里面点击打开【身份认证】。
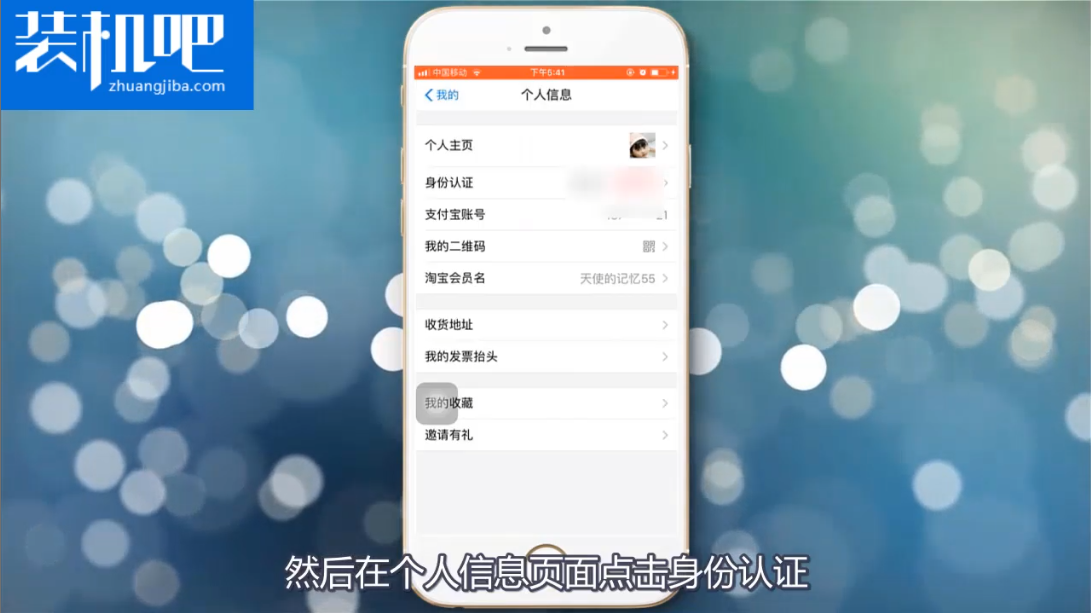
4、在这下面点击【身份验证】。
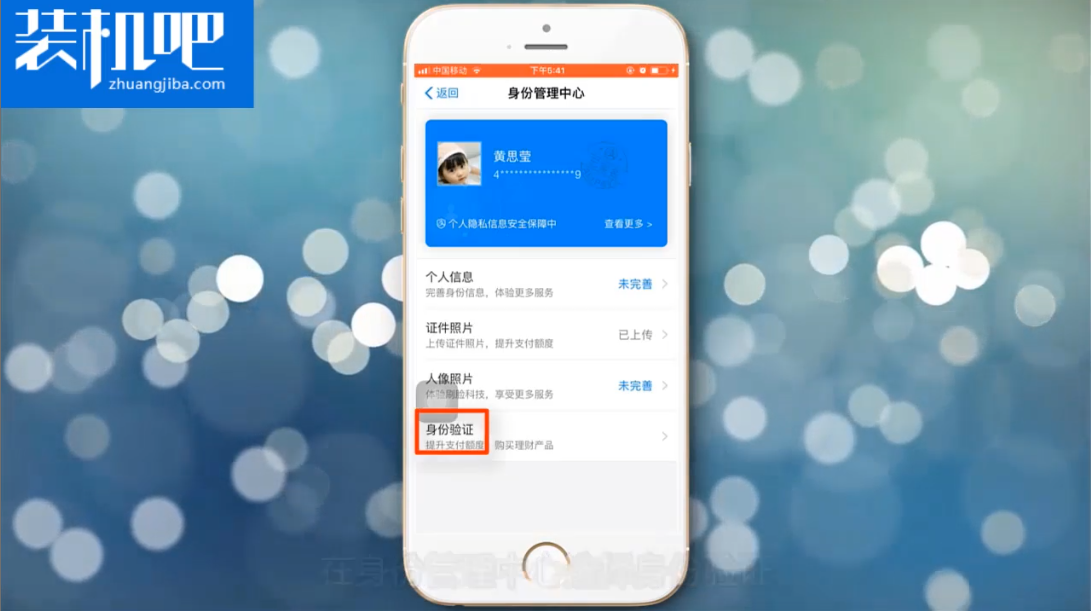
5、在这里选择还没有验证的项目进行验证即可。
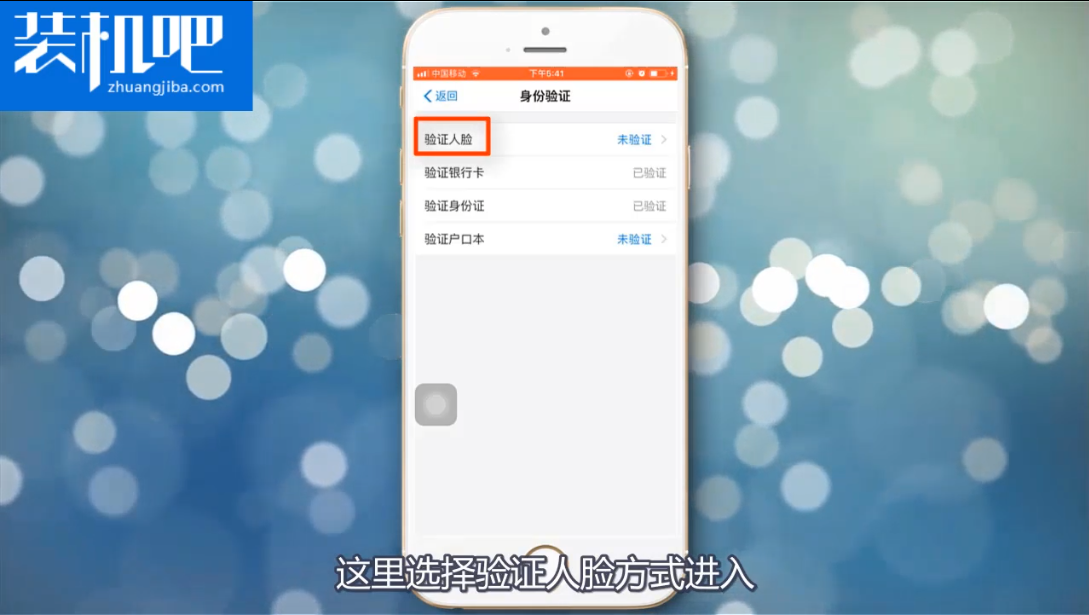
通过以上的步骤实名认证就完成了。
喜欢22






 粤公网安备 44130202001059号
粤公网安备 44130202001059号