
路由器基本现在家家户户都有,但是具体怎么安装呢,小伙伴们跟着小编一起来看看吧。
1、拿到路由器之后,从猫的任意LAN口IPTV端口除外接网线到无线路由器的WAN口上。

2、接下来就是安装路由器,首先我们将电脑本地连接设置为自动获取IP地址和DNS。
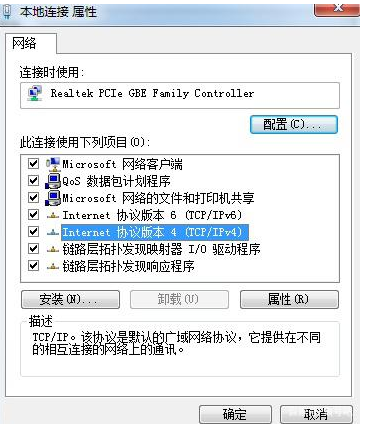
3、连接好之后,打开浏览器,在地址栏中输入192.168.1.1进入无线路由器的设置界面。
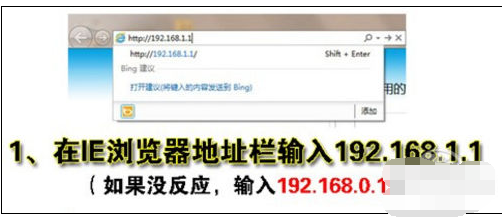
4、然后输入你的密码和账号,无线路由器的登录地址、用户名和密码都会有标签标注好,登录后才可以设置参数。
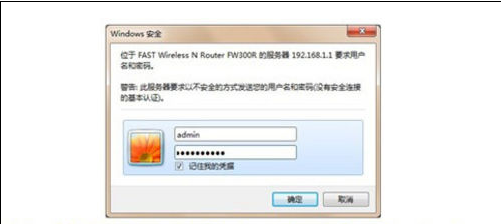
5、登录成功后,会弹出设置向导界面,进行下一步,选择ADSL虚拟拨号上网方式,接着再点下一步。
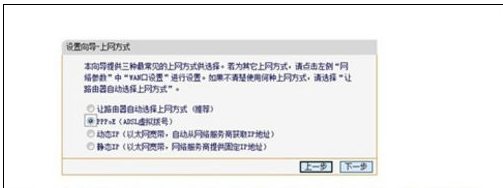
6、然后输入账号和密码,完成后点击下一步,保存重启路由器即可。
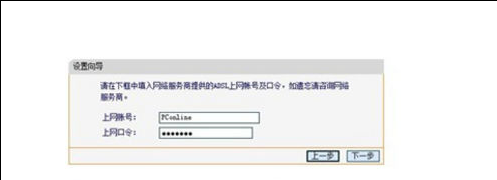
以上就是小编带来的操作方法,希望可以给你们带来帮助。






 粤公网安备 44130202001059号
粤公网安备 44130202001059号