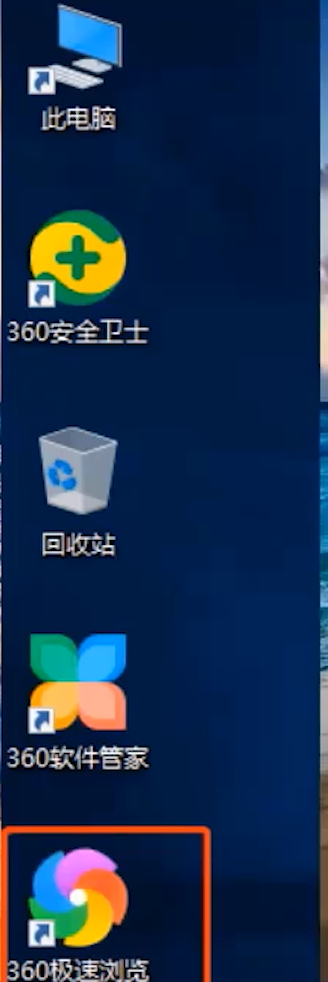
如今,随着时代的发展,路由器作为网际互联设备,是连接内部可信网络和外部非信任网络的枢纽节点,路由器系统是国际互联网的主要组成部分,下面是小编整理的一些关于路由器登陆密码的相关资料,供你参考,希望能帮到大家!
路由器登陆密码
1.首先把浏览器打开,输入路由器背面的,管理地址。
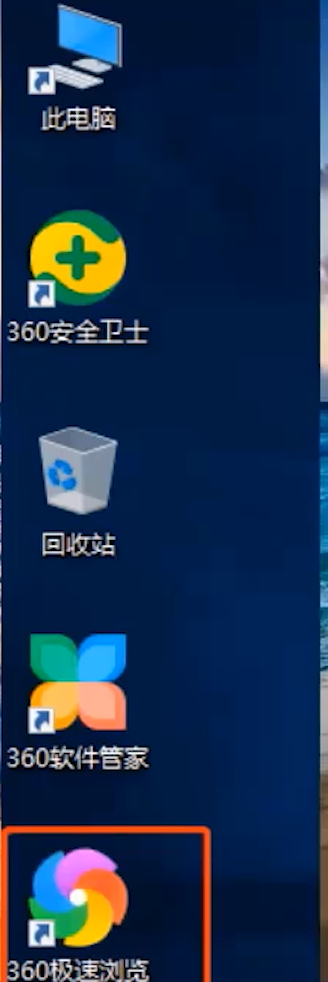
2.接着进入管理界面输入管理员密码后点击确定。
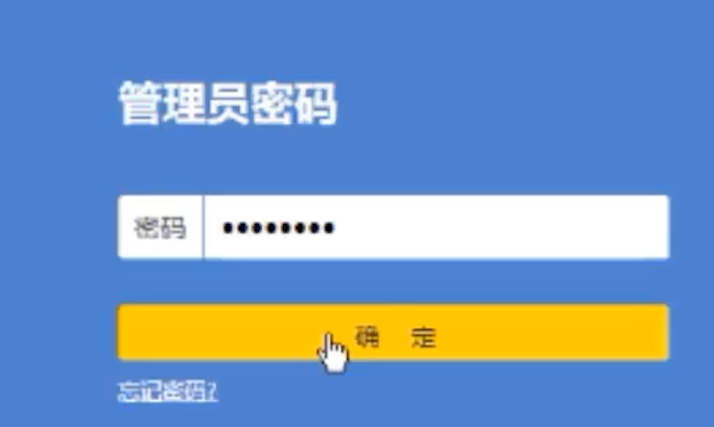
3.然后点击右下方的路由设置。
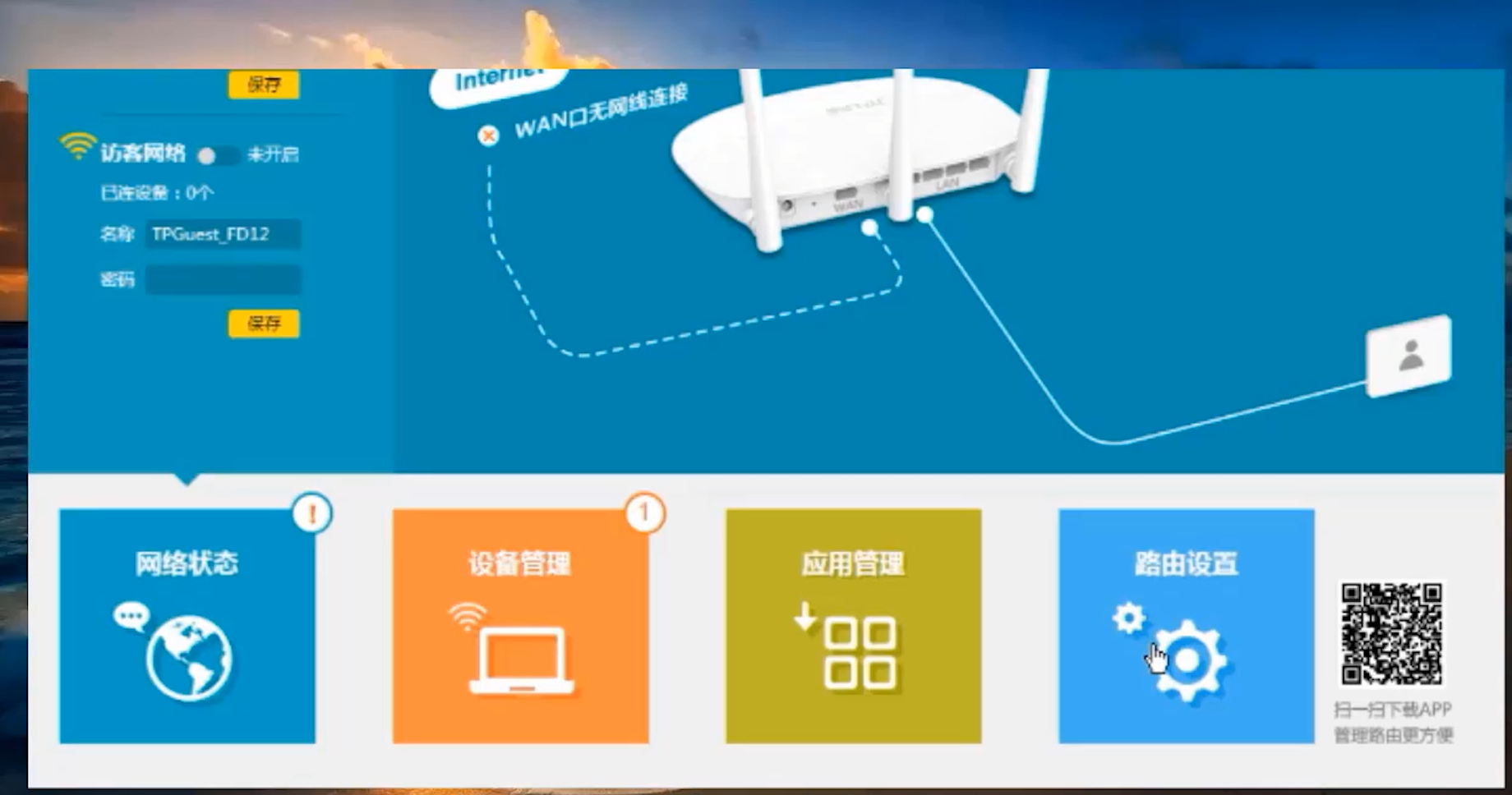
4.在路由设置下方选择无线设置。
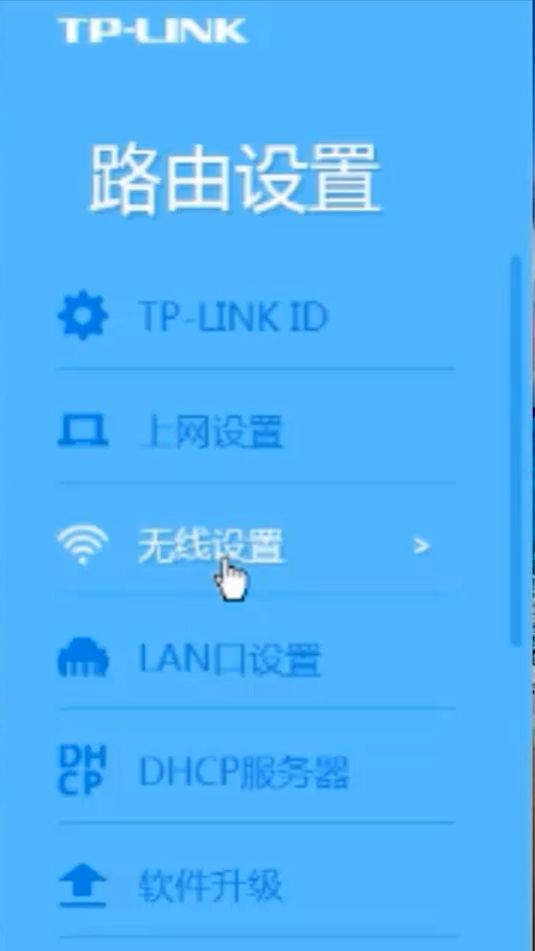
5.点击开启无线功能,勾选开启无线广播。
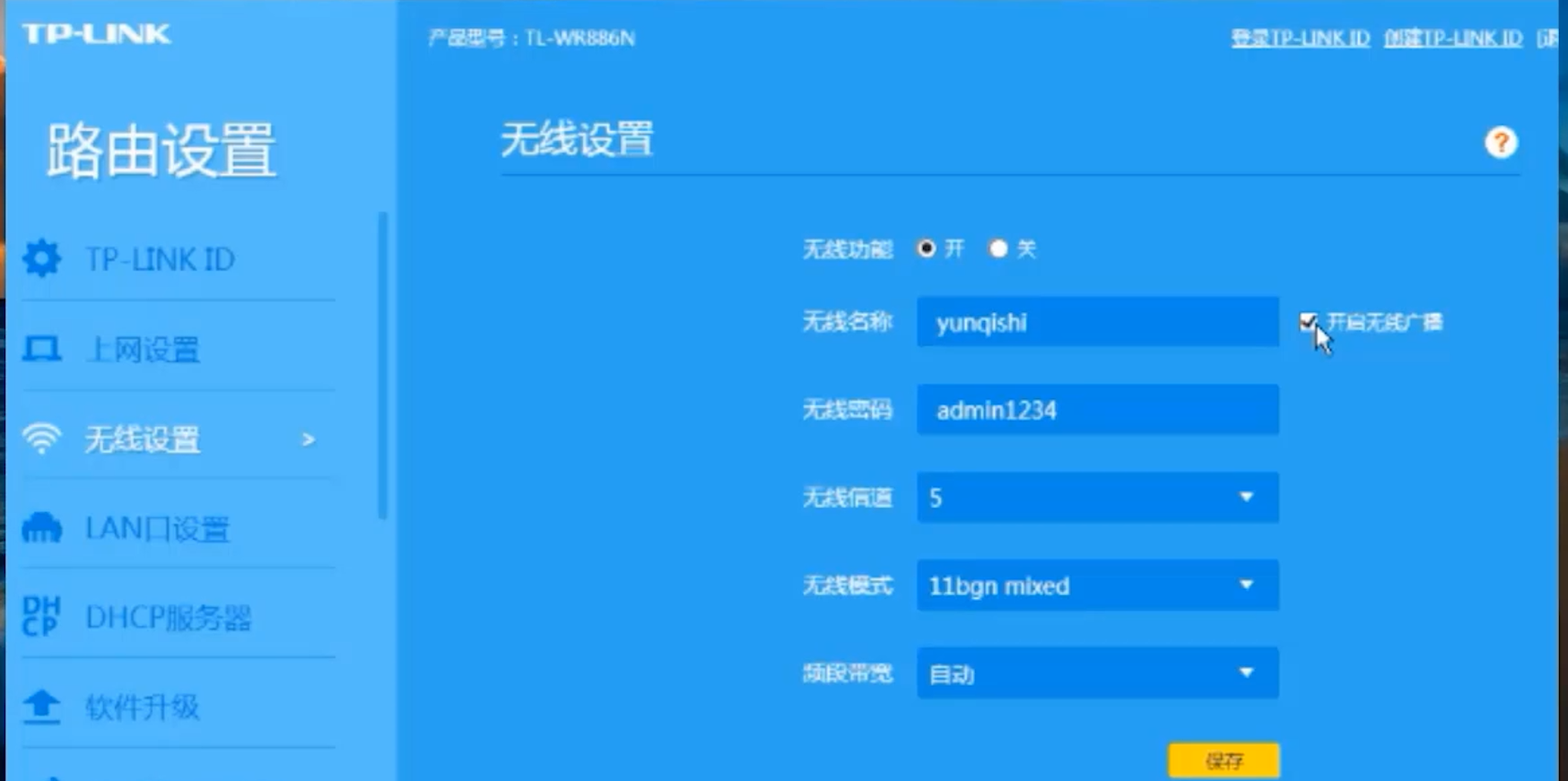
6.可设置无线名称在无线密码一栏中修改wifi密码。
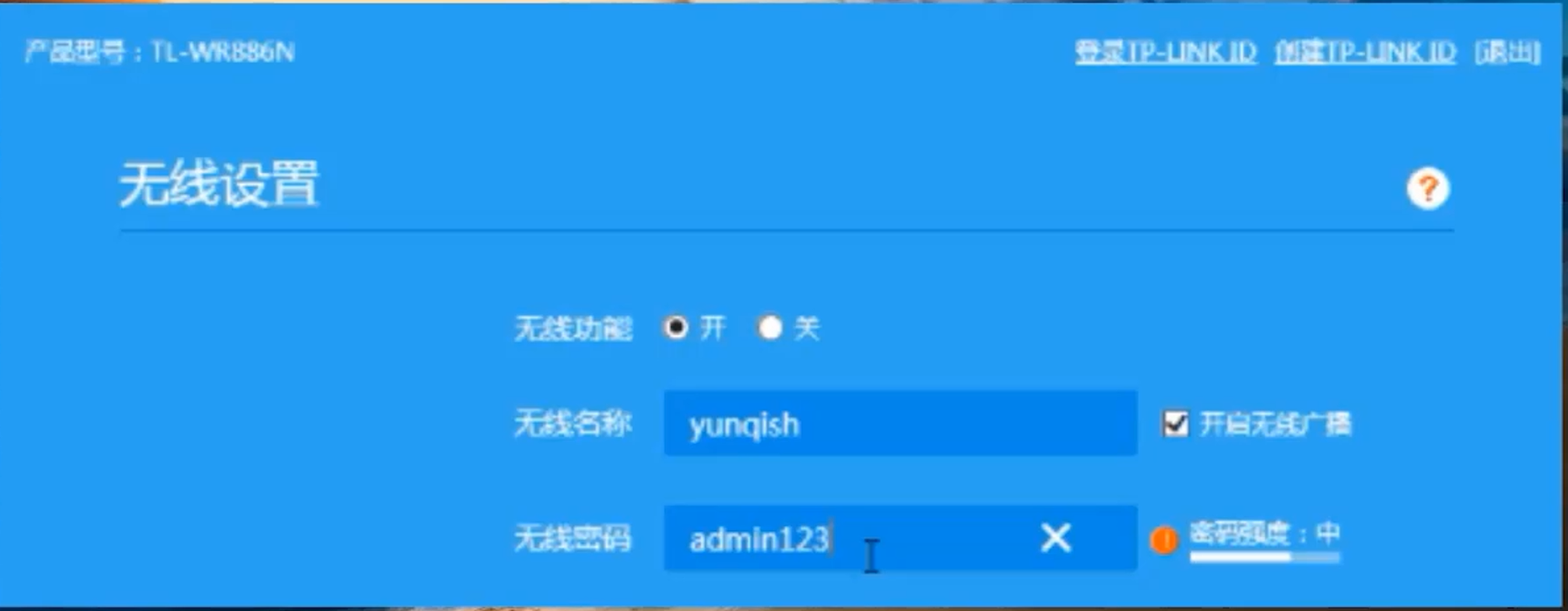
7.选择无线信道为自动,然后点击保存。
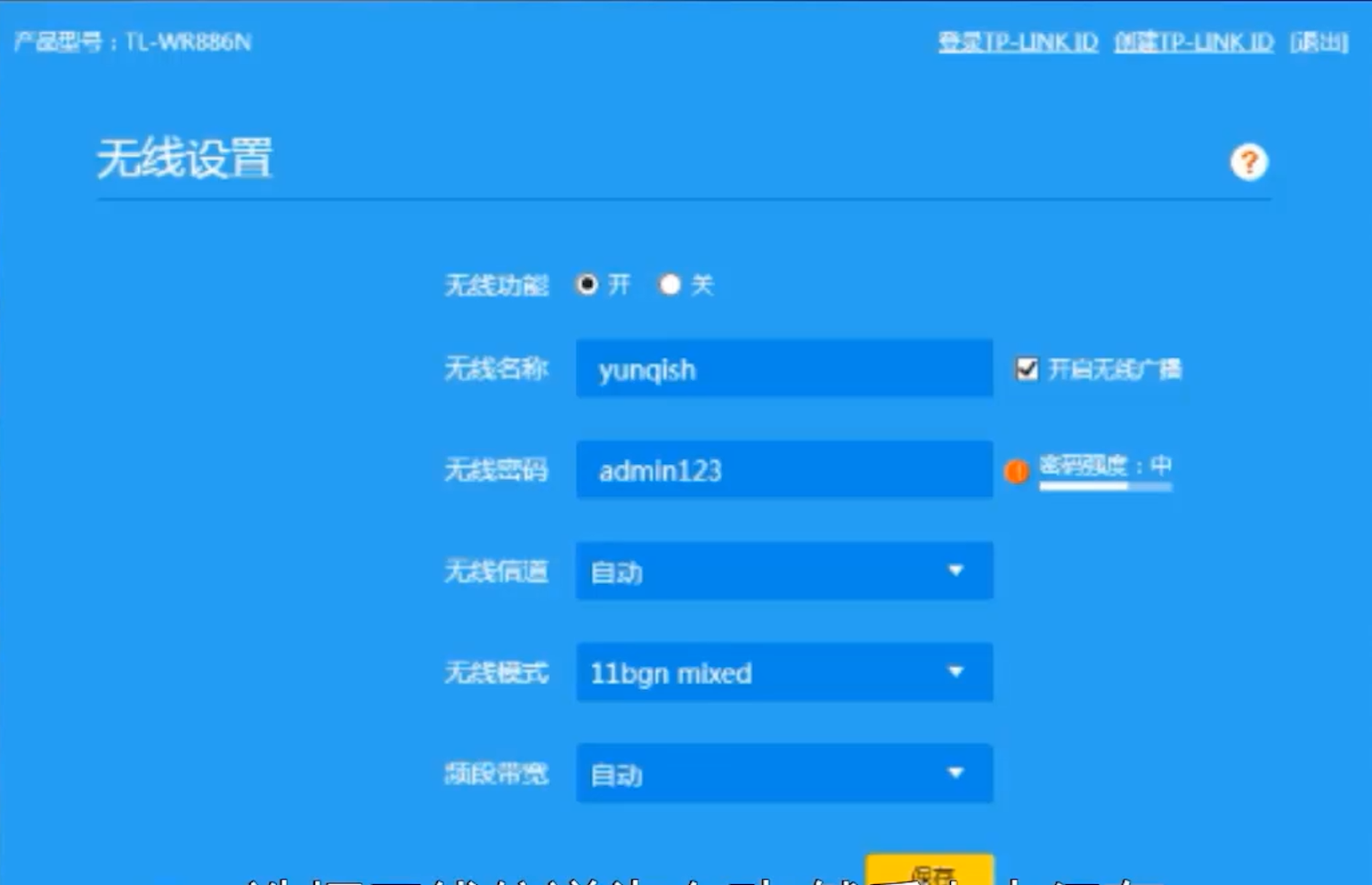
8.接着点击修改管理员密码,输入原登陆密码。
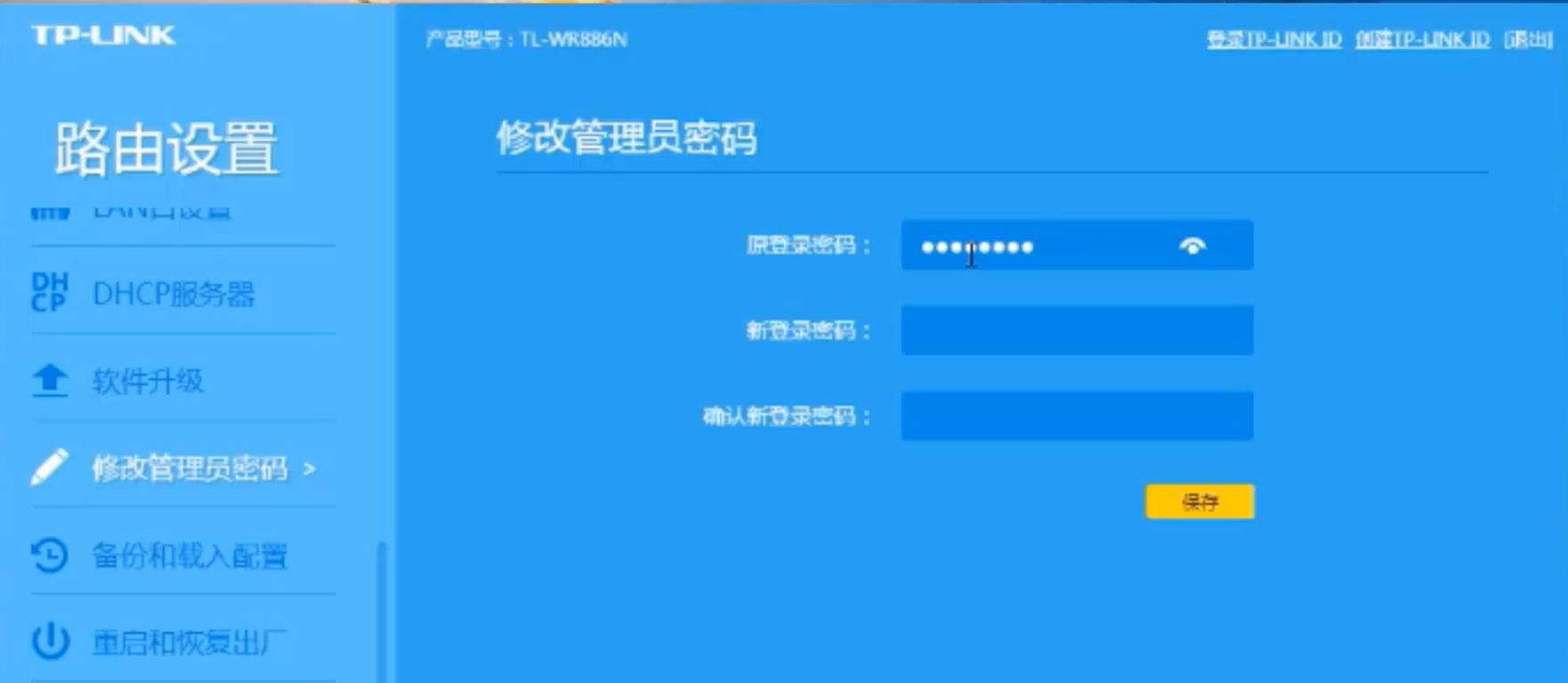
9.在输入新设置的密码,点击保存即可,修改管理员密码。
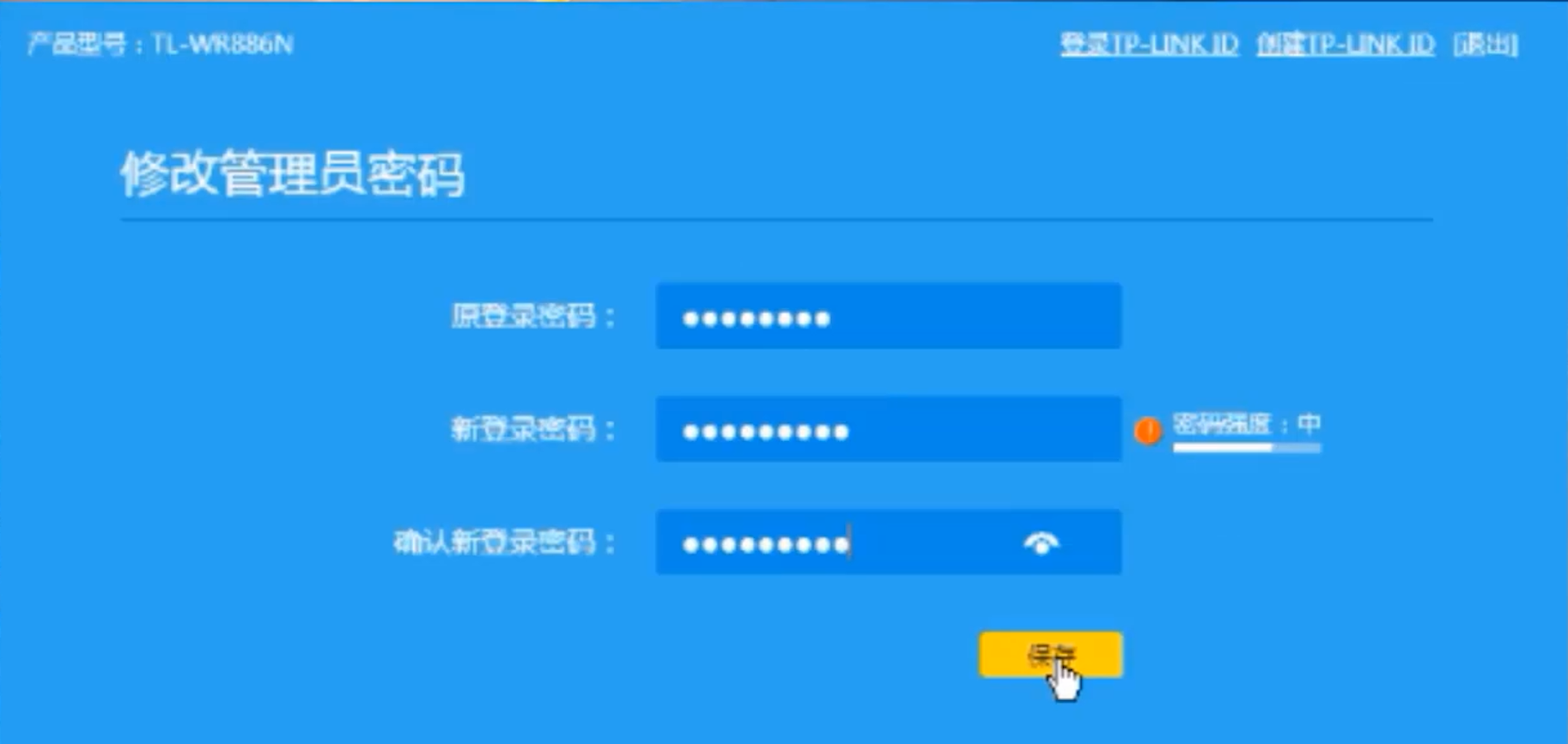
10.最后点击重启和恢复出厂,重启路由器—确定。
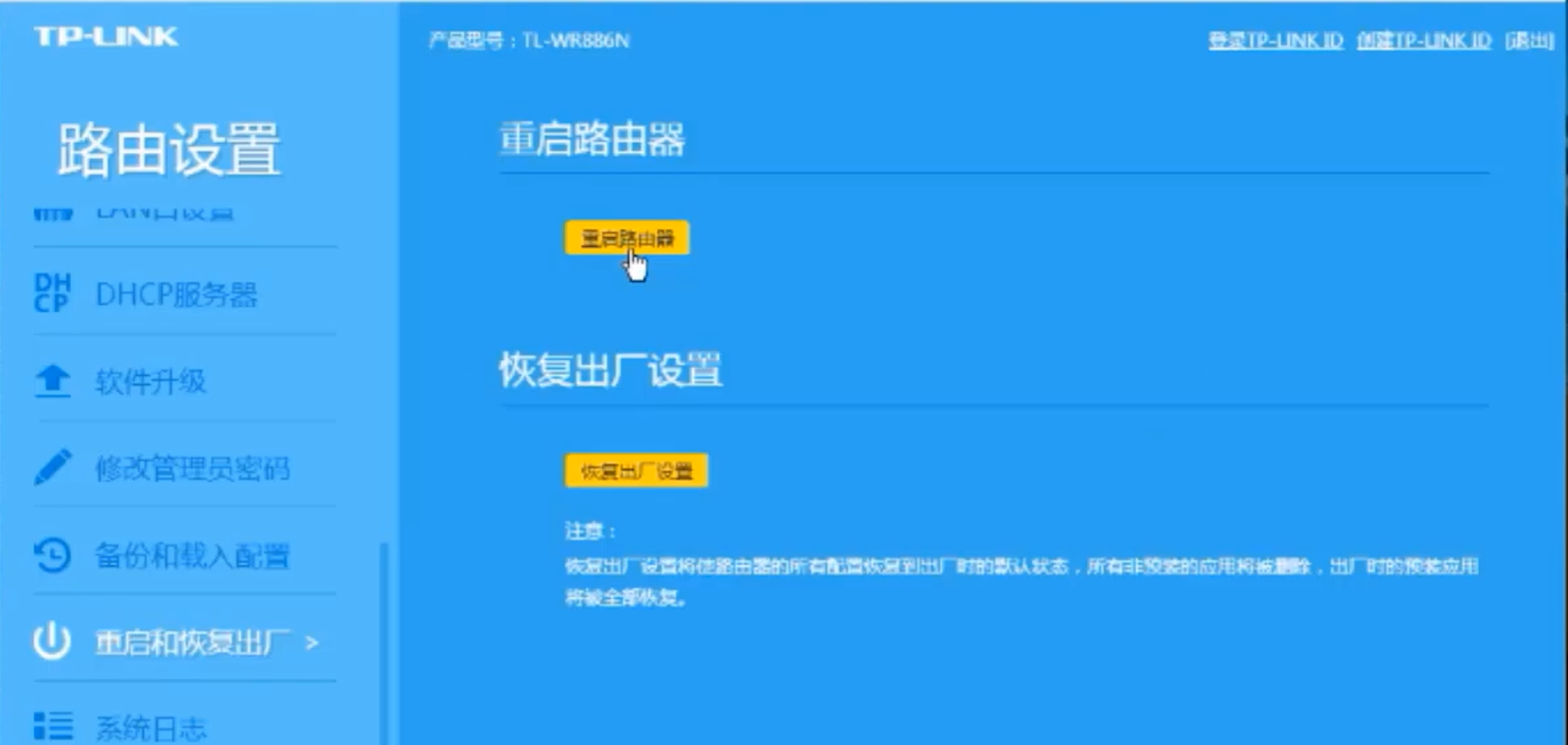
11.接着就会进行重启,重启后修改的密码即可生效。
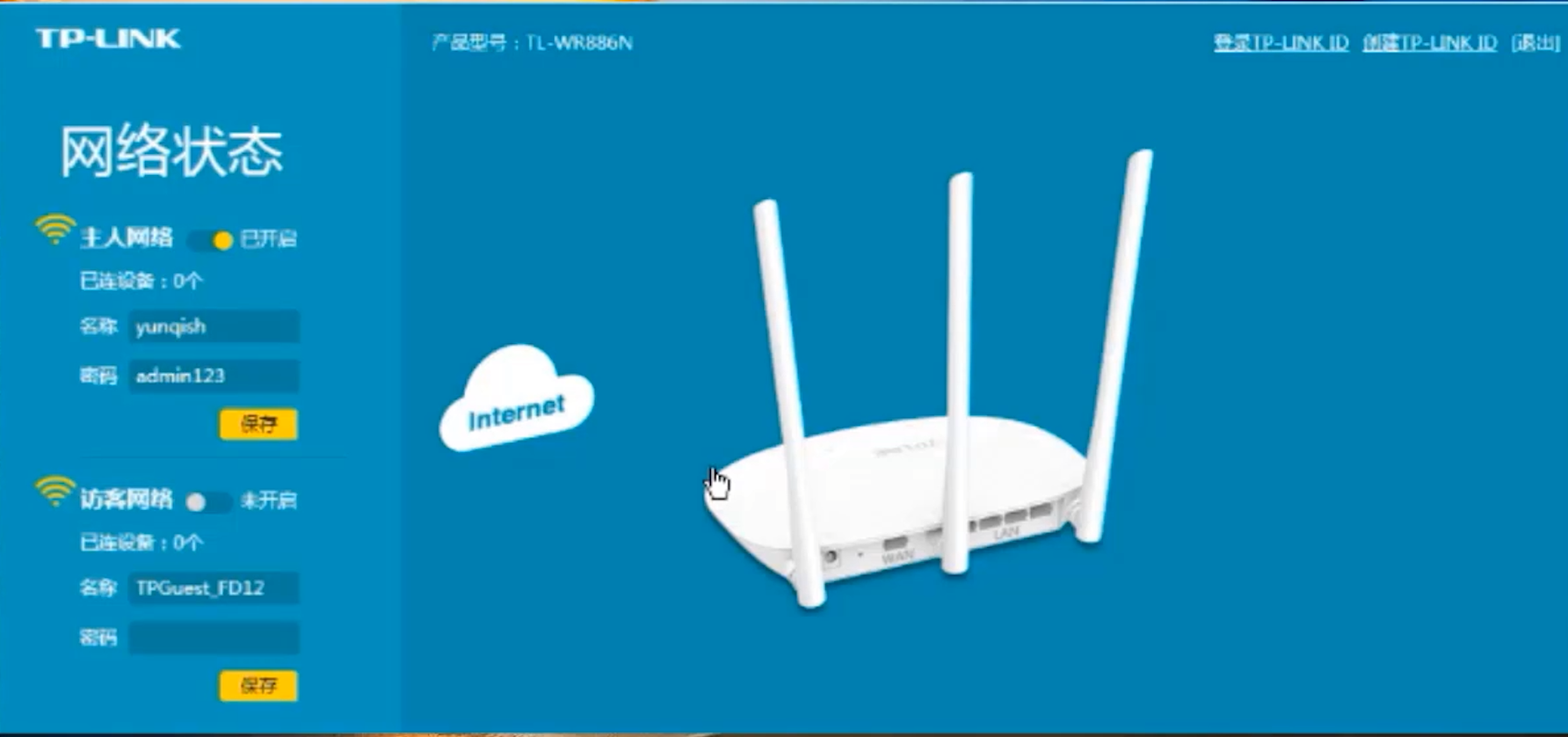
以上是路由器登陆密码的的教程,有需要的朋友看看。






 粤公网安备 44130202001059号
粤公网安备 44130202001059号