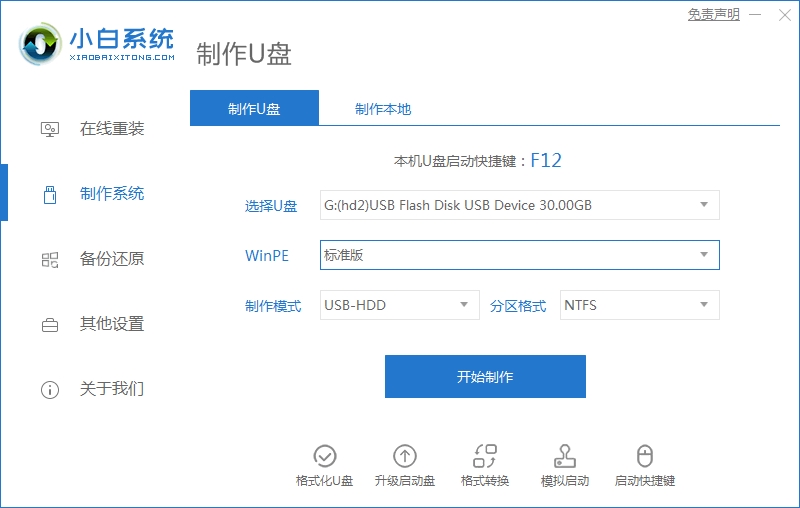
U盘重装系统方式其实很简单,但是依然有很多人还是不会重装。今天我们来通过使用小白一键重装系统工具制作启动U盘,然后再设置 U 盘进入 Windows PE 系统后您就可以快速进行重装系统了。
1、打开小白系统官网(www.xiaobaixitong.com)下载软件,然后准备一个 8GB 以上的 U 盘,在软件中选择制作系统,直接制作启动盘即可。小白一键重装软件制作的启动 U 盘支持 UEFI 和 MBR 双模式。
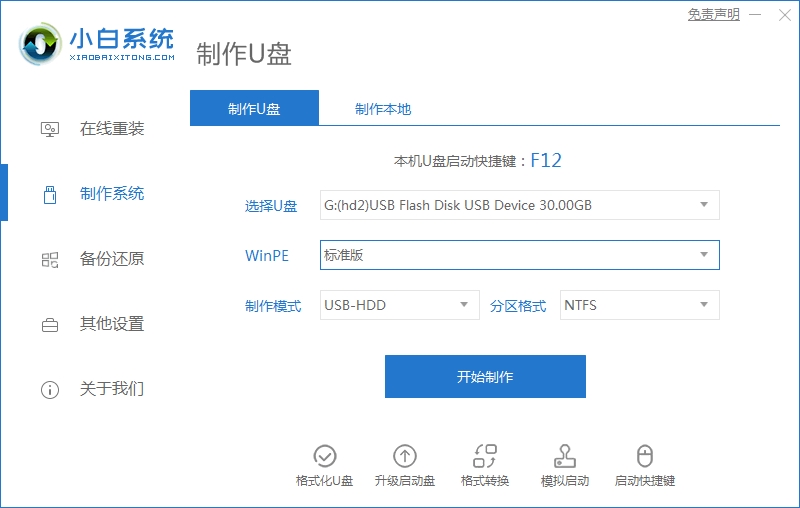
2、制作完成后插到电脑上,开机按 F12 或 Del、F2 之类的快捷键进入 Bios 引导菜单,在这里选择您的 U 盘进入 Windows PE 系统。
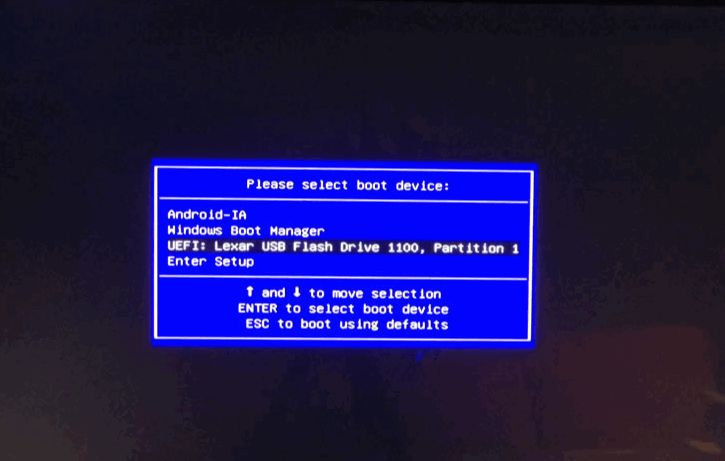
3、进入 Windows PE 系统后,打开桌面上的小白装机工具,或者您也可以选择硬盘分区工具进行对硬盘分区调整。
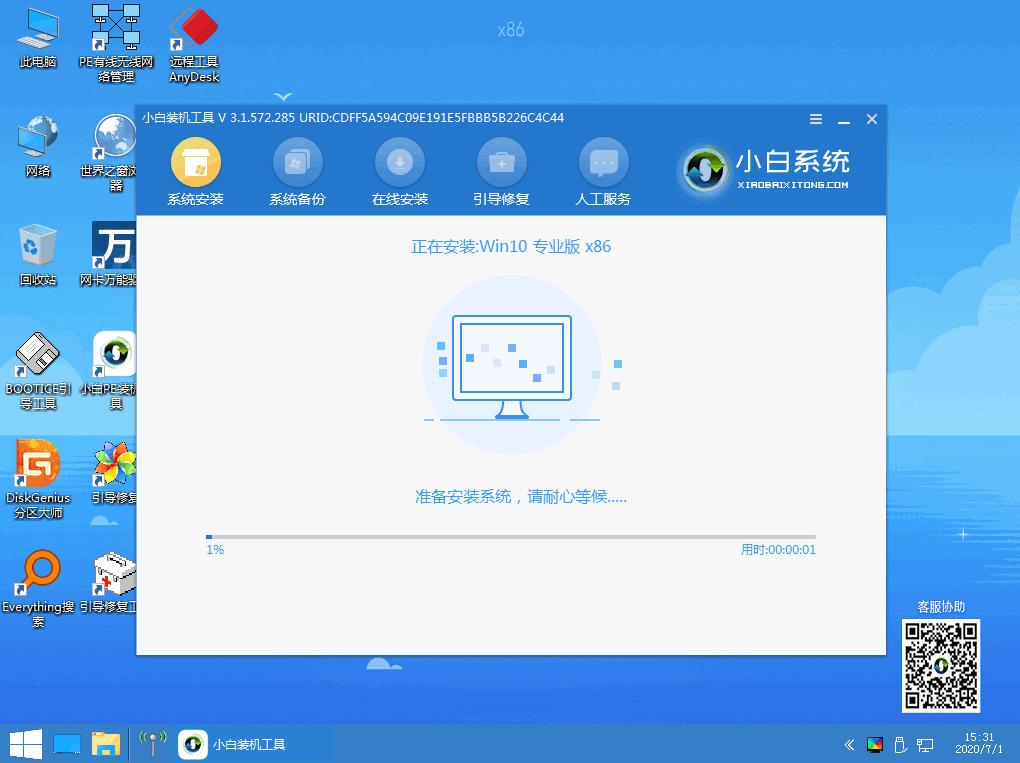
4、重装很快,一般根据提示操作即可。重装完成后,软件会提示我们重启电脑,在这里选择立即重启并拿掉 U 盘。
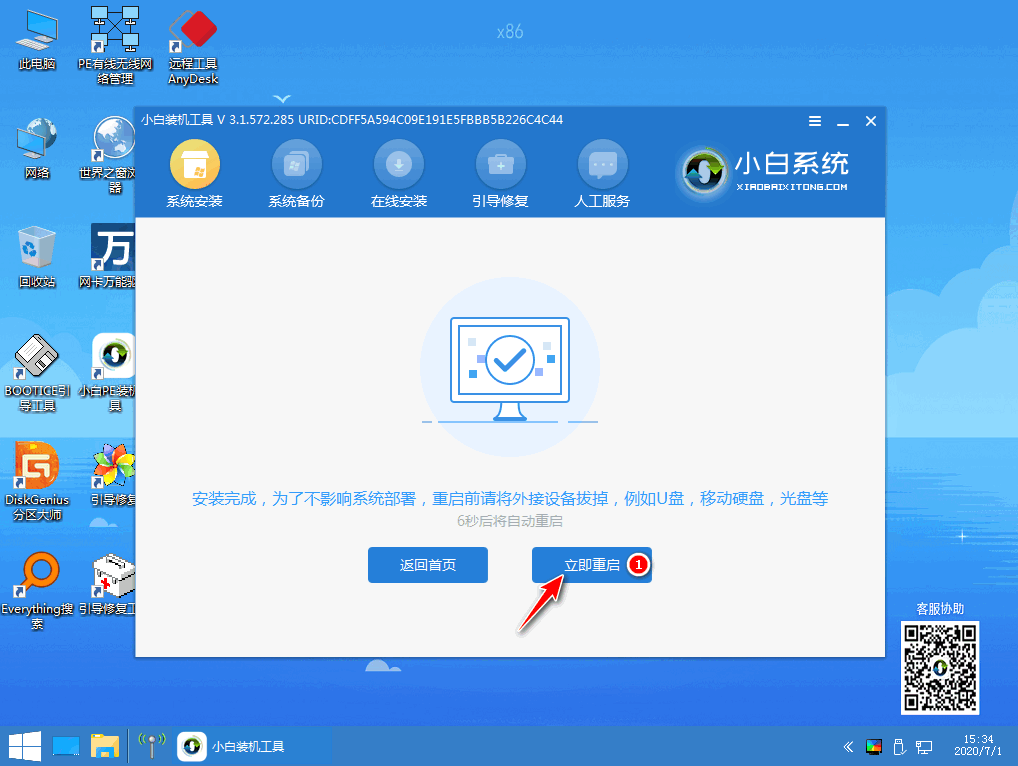
5、重启后选择 Windows 10 进入系统就可以啦,后面的步骤只需要根据系统提示进行相关设置即可。
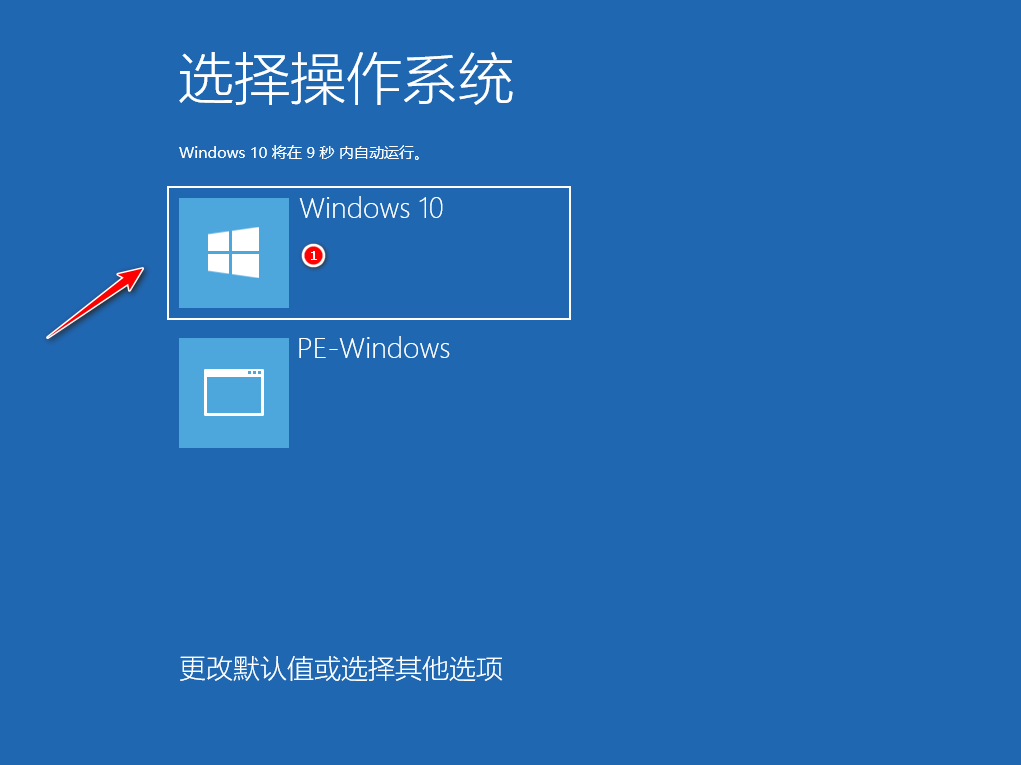
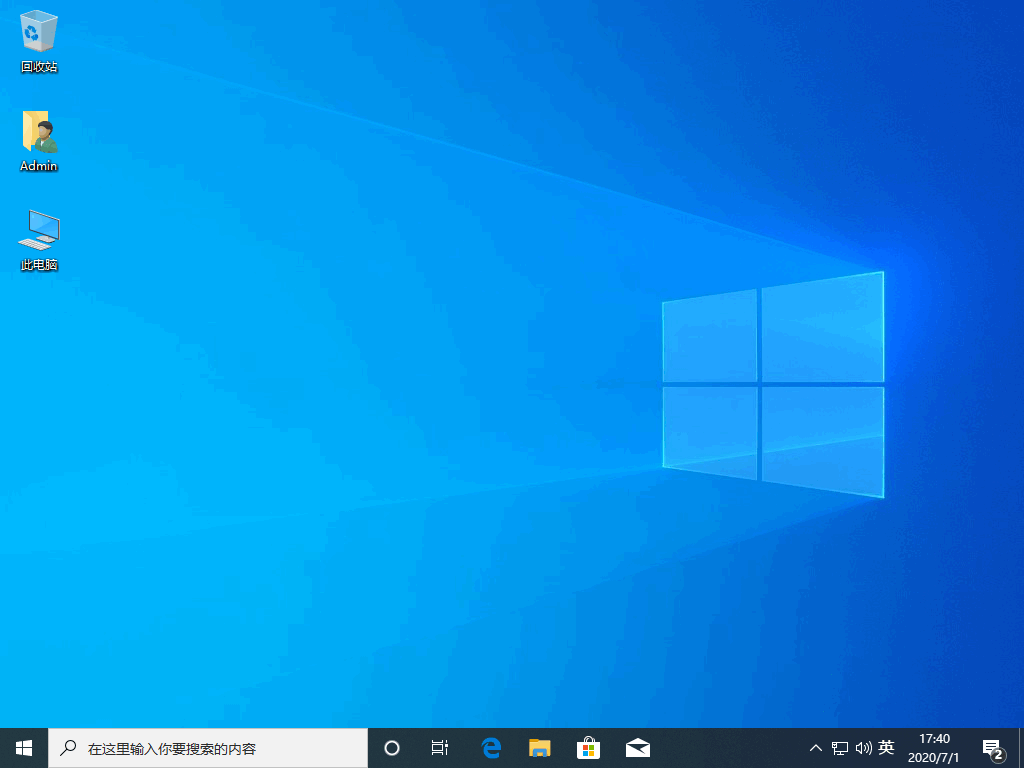
以上就是小白uefi启动u盘安装系统图文教程,重装完的系统由于没有驱动,您还需要下载个驱动精灵拷贝到电脑上安装更新相关驱动即可。






 粤公网安备 44130202001059号
粤公网安备 44130202001059号