
使用u盘装系统时我们需要在bios设置中更改能够正确兼容系统的硬盘模式,不过很多人不知道怎么设置,接下来小编教你bios设置硬盘模式方法,一起来看看吧!
1、进入BIOS:将电脑开机或者重启,在出现开机画面时按下键盘上的DEL键可以进入到bios设置表中。

2、进入bios设置后,使用键盘上的方向键移动到advanced菜单选项,并在其中找到SATA Configuration选项,按下回车键进入。
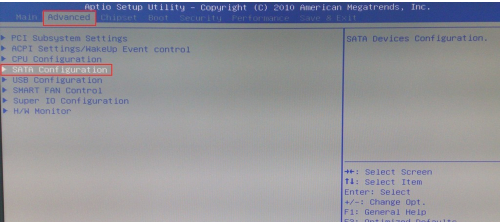
3、接下来我们就能够看到硬盘模式选项设置的相关信息,使用方向键将选项选择到SATA Mode,按下回车键就可修改设置。
![1609728981573742.png A4{N@T[_9$O3_Q]DNT_GB3B.png](/d/file/jiaocheng/2021/01/09832ccebf56c80d087851c7110df88f.png)
4、我们可以看到,硬盘模式有IDE和AHCI两种模式供选择。
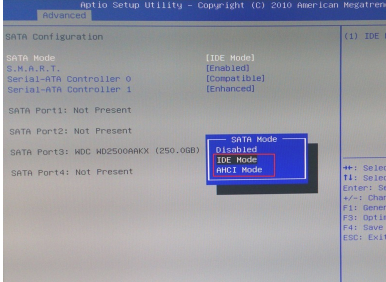
5、IDE模式适用于windows xp、windows 2003等经典老系统,而AHCI模式适用于windows 7、windows8、windows vista等新系列系统。
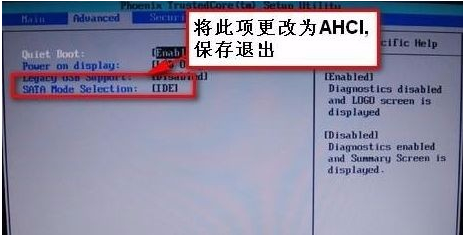
6、如果进入BIOS根据界面提示,没有提示可以试试F12或者Delete。
那么以上就是bios设置硬盘模式方法的全部内容了,希望对大家有所帮助!






 粤公网安备 44130202001059号
粤公网安备 44130202001059号