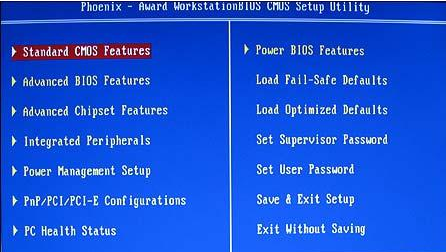
SATA串口硬盘bios设置 随着i865、i875、KT600等支持SATA串口硬盘的主板的逐步普及,越来越多的人装机时选择了SATA硬盘。但是由于SATA硬盘有别于并口PATA硬盘,其安装设置部分会不同。如果设置没搞清楚,在以后的使用中很可能出现问题,接下来小编就跟大家说说串口硬盘的bios设置要怎么做吧
首先,我们进行硬盘的相关设置。选择Integrated Peripherals进入,这一项中包含有硬盘的相关设置选项,其中有SATA Mode、Secondary Master UDMA、Secondary Slave UDMA、SATA1/2、SATA3/4、RAID Enable等几个选项。在每个选项中,均有Enabled和Disabled两个选项可供选择,这里我们只要将“SATA1/2”、“SATA3/4”设置为[Enabled],以激活SATA,其它的'选项保持不变。
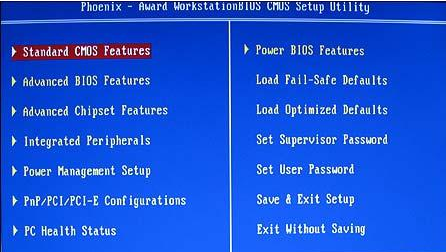
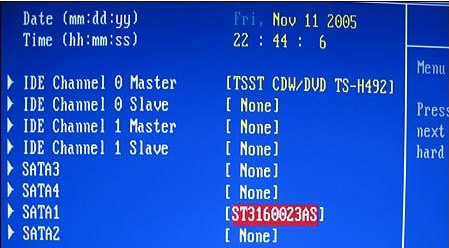
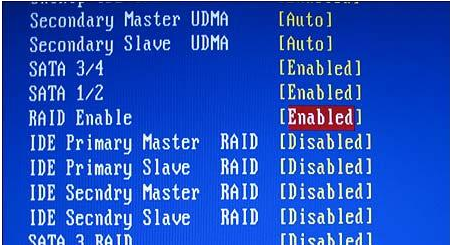
另外,如果你的机器机只安装了一块硬盘,不需要组建RAID,那么你把“RAID Enable”选项设置为[Disabled],也就是关闭这项功能。反之,如果你需要组RAID模式,则需要设置成[Enabled],以便打开项功能。另外Delay For HDD(Secs)选项中提供了0,1两种模式供大家选择。
完成硬盘的设置后,我们还要对系统的启动顺利进行一下简单的设置。
按ESC键,退出硬盘设置项,选择Aduanced BIOS Features项进入基本的BIOS设置选项,在这一项中,我们可以看到First Boot Device、Second Boot Device、Third Boot Device三个设置项,每项中又包括Removable、Hard Disk、CDROM三个可选项,其中第一个为系统自动寻找可启动磁盘、第二、三项为硬盘启动和光驱启动。那么我们将First Boot Device设置为Hard Disk,系统便会默认将硬盘做为第一启动盘。

以上就是串口硬盘bios设置的方法啦,希望能帮助到你们。






 粤公网安备 44130202001059号
粤公网安备 44130202001059号