
新购买的打印机或者新装了系统重新连接打印机后,很多人并不明白怎么添加打印机,而实际上看了下面的打印机添加方法你会发现这个实际上非常的简单,特别是比较新款的打印机,添加本地打印机的方法更容易,关键就是找对你打印机的驱动程序。让我们一起来看看吧。
具体的打印机添加方法如下:
1、将打印机数据线与电脑连接,打印机电源线连接排插;

2、唤起小娜,在搜索栏输入控制面板并点击进入;
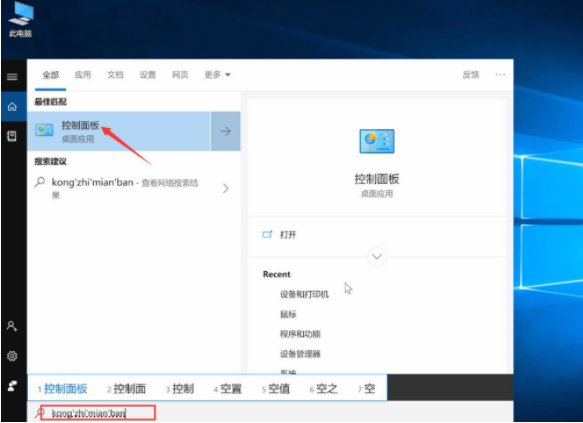
3、在查看方式小图标模式下点击设备和打印机;
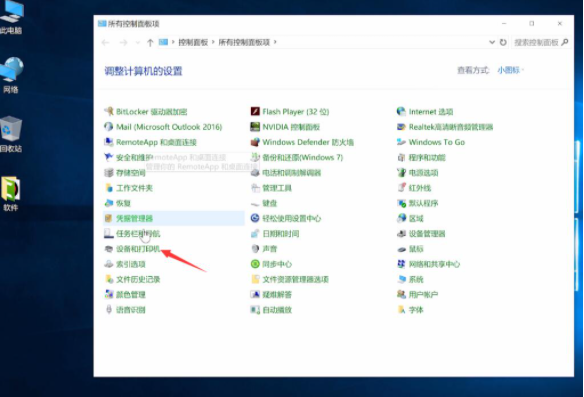
4、选择添加打印机,我所需的打印机未列出;
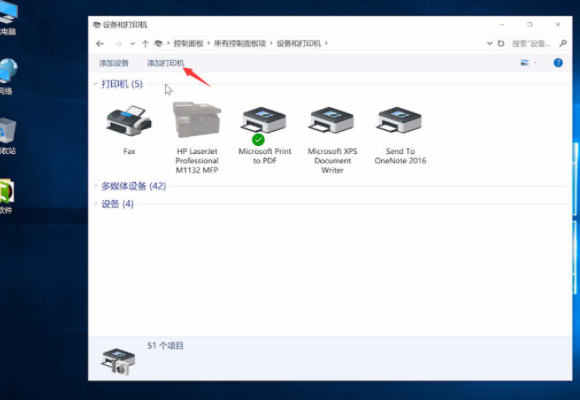
5、选择使用TCP/IP地址和主机名添加打印机;
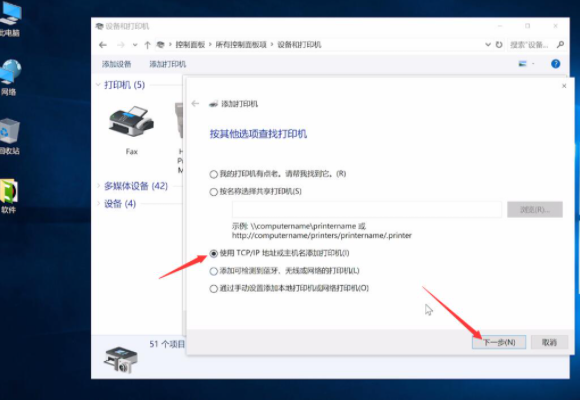
6、输入打印机的IP地址,下一步,待检测TCP/IP端口完成;
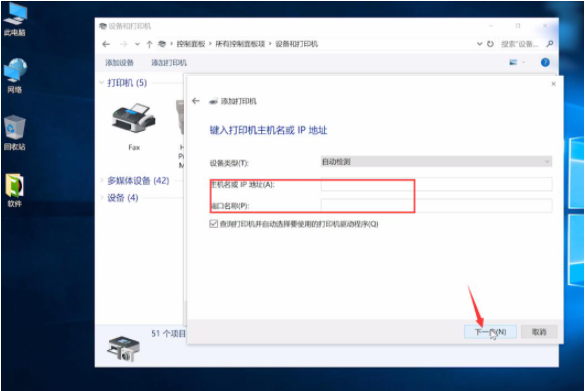
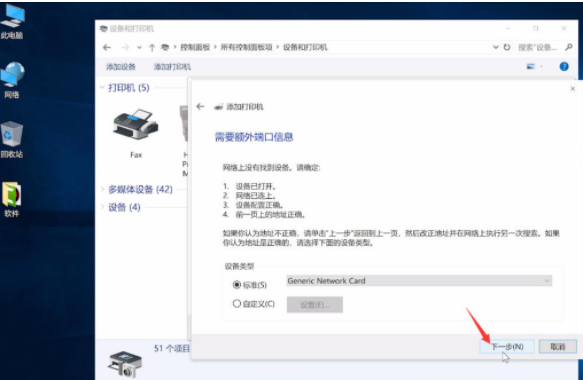
7、待检测驱动程序型号完成,选择打印机厂商和打印机型号;
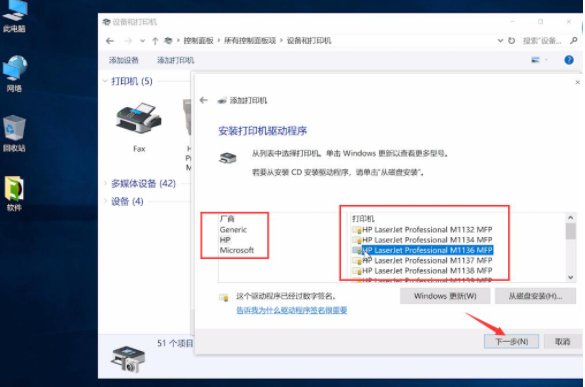
8、默认设置,下一步,确认打印机的名称,下一步,选择是否要共享这台打印机;
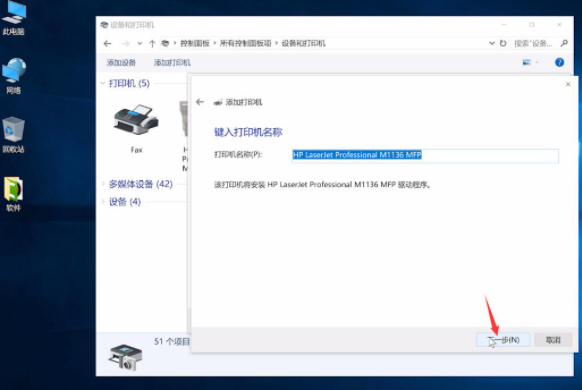
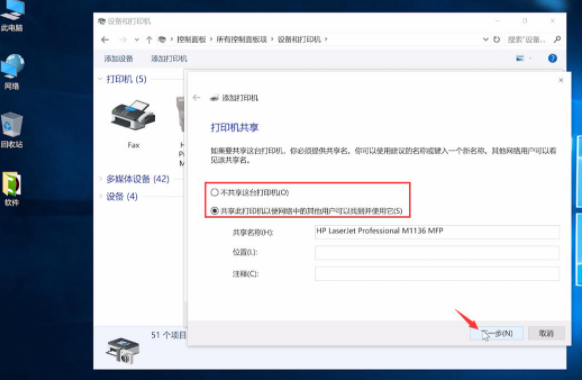
9、最后点击完成,返回可以看到打印机已添加成功;
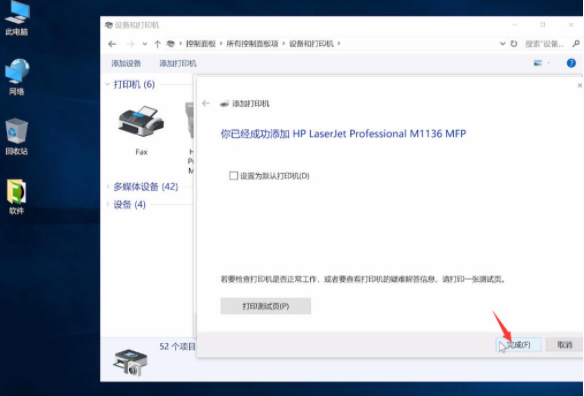
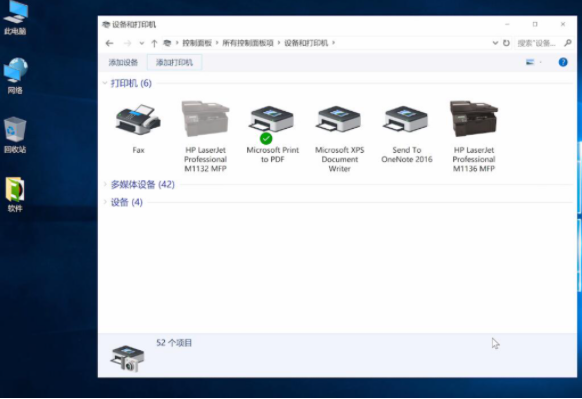
以上就是小编带来的怎么添加打印机的全部内容,希望可以提供帮助。






 粤公网安备 44130202001059号
粤公网安备 44130202001059号