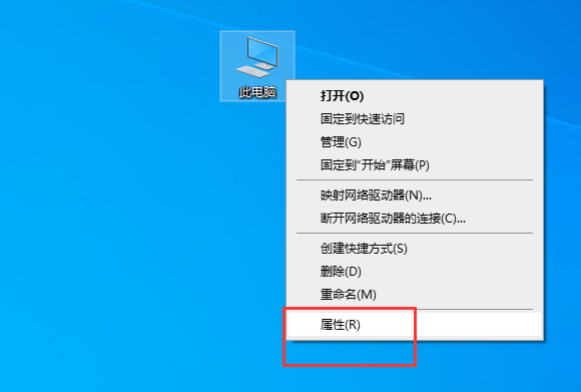
我们在使用windows系统时,我们会遇到一些情况,我们解决不了的,例如windows照片查看器无法显示图片内存不足怎么解决呢,跟小编一起往下看。
1、我们右键此电脑,选择属性。
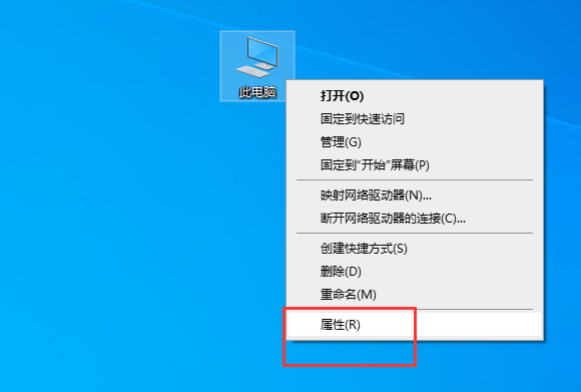
2、接着进入页面后,选择高级系统设置按钮。
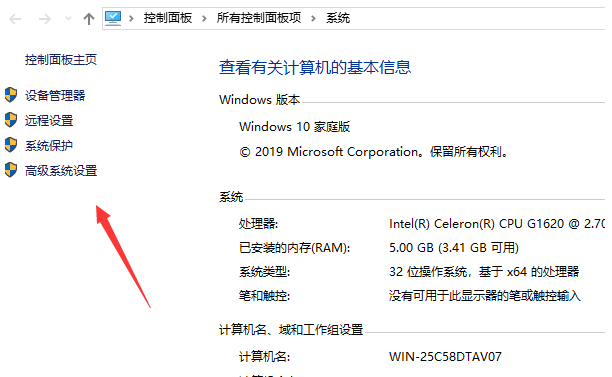
3、接着我们进入系统属性页面,选择环境变量按钮。
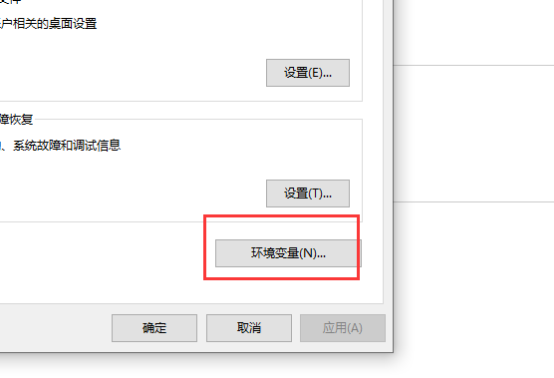
4、接着我们在页面中找到TMP并双击。
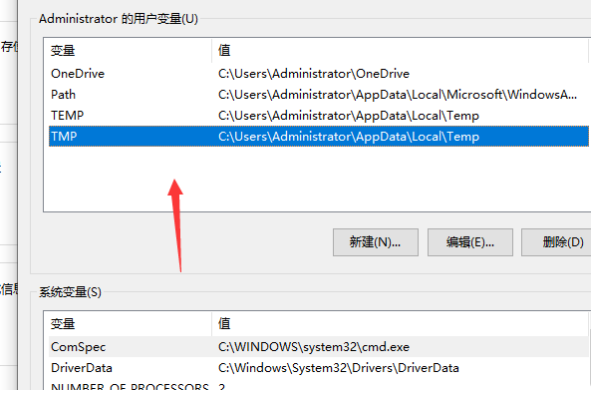
5、接着我们在出现的编辑用户页面中点击浏览目录,并选择磁盘较大的磁盘,并点击确定就可以了。
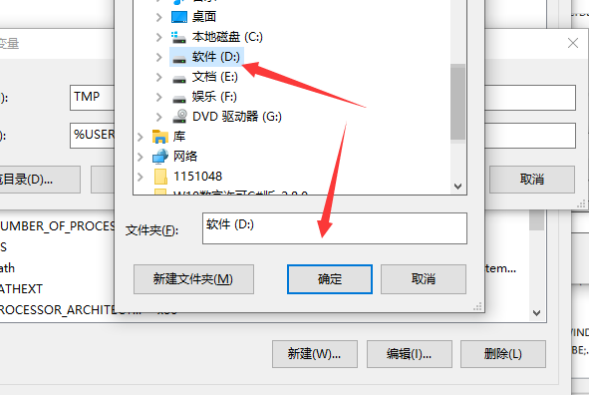
以上就是小编带来的windows照片查看器无法显示图片内存不足怎么解决图文教程,供大家伙参考收藏。






 粤公网安备 44130202001059号
粤公网安备 44130202001059号