
小编发现最近有不少的小伙伴都想知道bios设置usb启动的方法,然后小编就去了解了一下这个,所以,现在小编我们就来给大家伙说说bios设置usb启动的方法。大家一起来看看吧
1、打开电脑时,按住键盘上的Delete键不放;

2、就可以进入到电脑的BIOS SETUP UTILITY设置菜单;
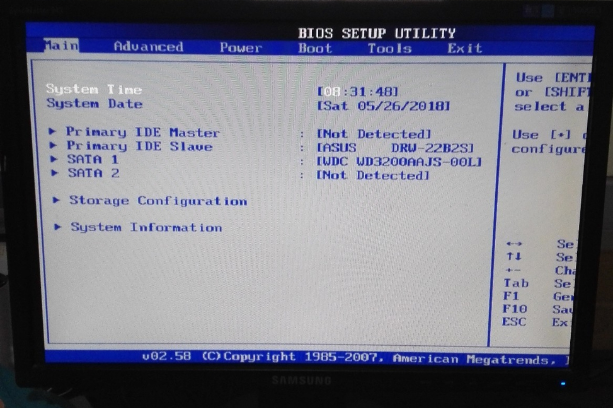
3、用向右的光标控制键移动到Boot项,选中第一条Boot Device Priority;
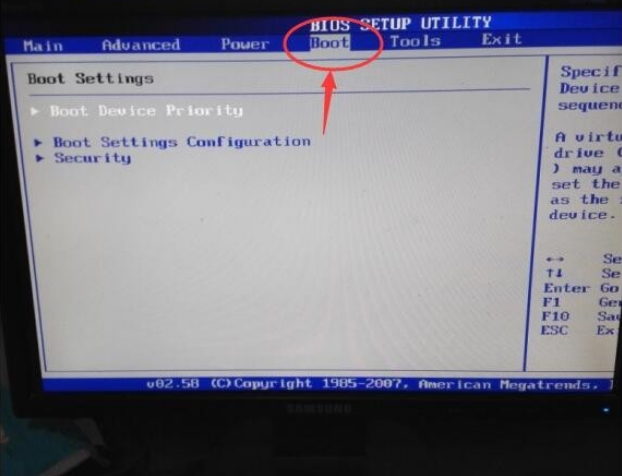
4、按一下回车键,进入Boot Device Priority,发现第一引导设备设置为硬盘引导;
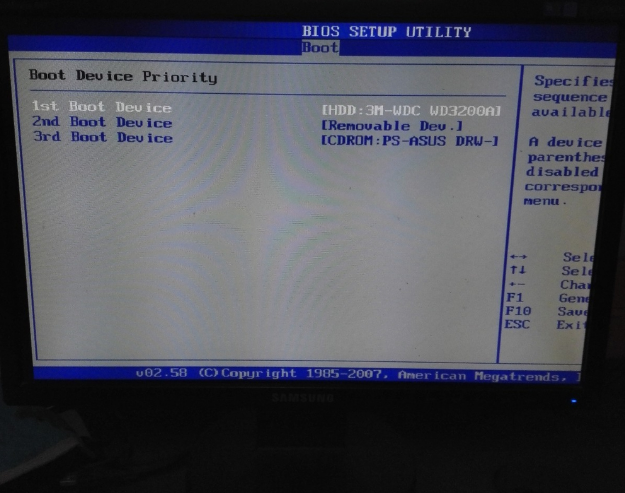
5、按向下的光标键,移到第二项可移动设备上,然后按键盘上的“-”号,将可移动设备移到最上面;
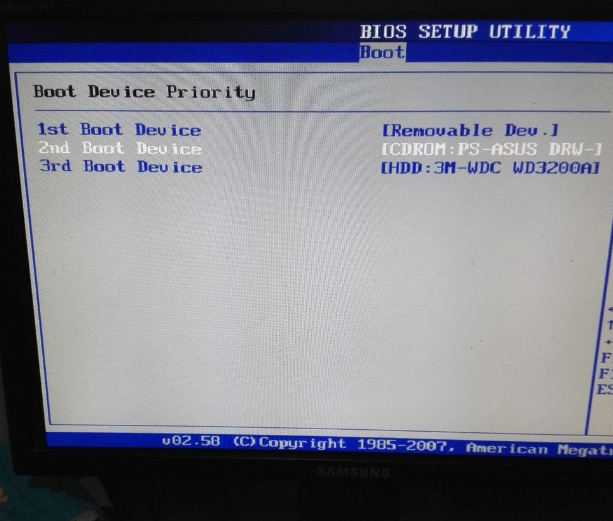
6、再按一下F10键,在出现的确认对话框中按OK保存设置并退出;
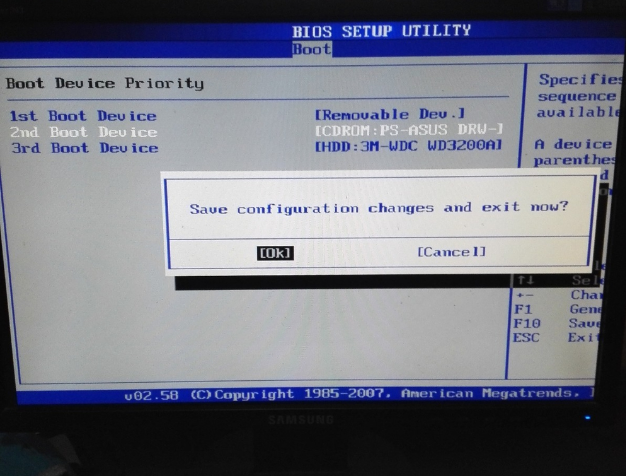
电脑重新启动,这时的BIOS就设置成了USB启动。
以上就是bios设置usb启动的方法啦,希望能帮助到你们。






 粤公网安备 44130202001059号
粤公网安备 44130202001059号