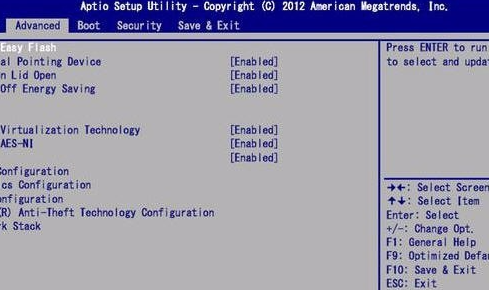
这两天小编在后台查看粉丝留言的时候,看到有好几个小伙伴留言问小编bios怎么降级。看来大家对主板bios降级还是挺感兴趣的,小编今天就满足大家,给大家带来bios降级教程。下面就让我们一起来看看吧。
bios降级方法:(小编下面以ASUS为例)
1.第一步先将电脑关机,然后在关机的状态下点击开机按钮,出现ASUS标志的时候不断地点击F4键进入Easyflash的界面。
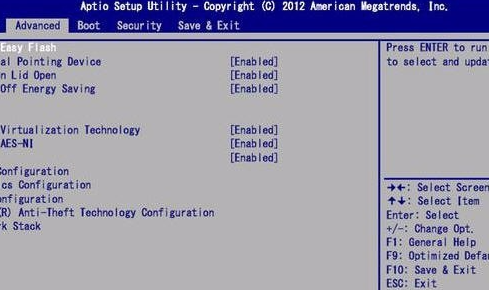
2.然后使用方向键选择分区,接着回车进入分区目录选择BIOS文件。
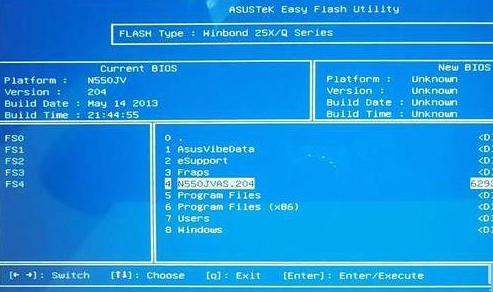
3.确认刷新请通过方向键选择Yes,回车确认,Easy Flash会验证BIOS的有效性,开始刷新BIOS。
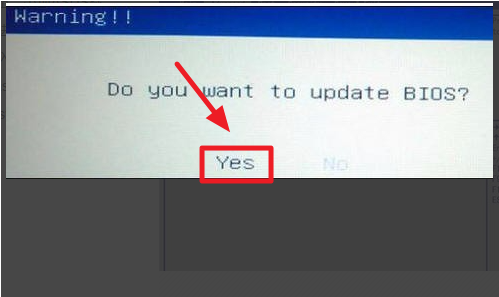
4.最后点击确认之后Easy Flash开始刷新,接着等待写入完毕后再次刷新即可。
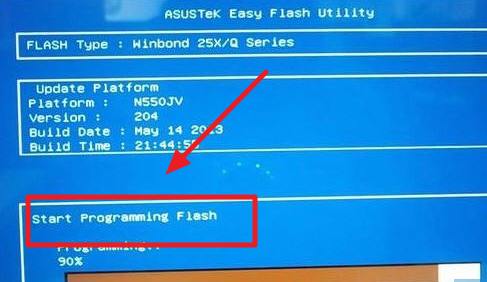
以上就是bios怎么降级的方法啦!希望对大家能有帮助。






 粤公网安备 44130202001059号
粤公网安备 44130202001059号