当我们遇到计算机内存不足无法打开图片的情况该怎么办呢?下面且看小编的解决方法。
1、打开控制面板,将查看方式切换为大图标。
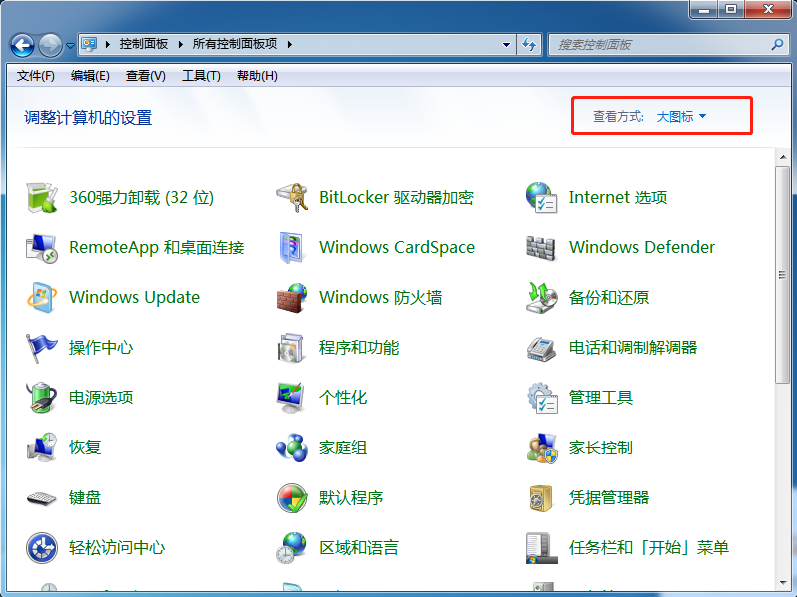
2、接着在界面中,点击颜色管理。
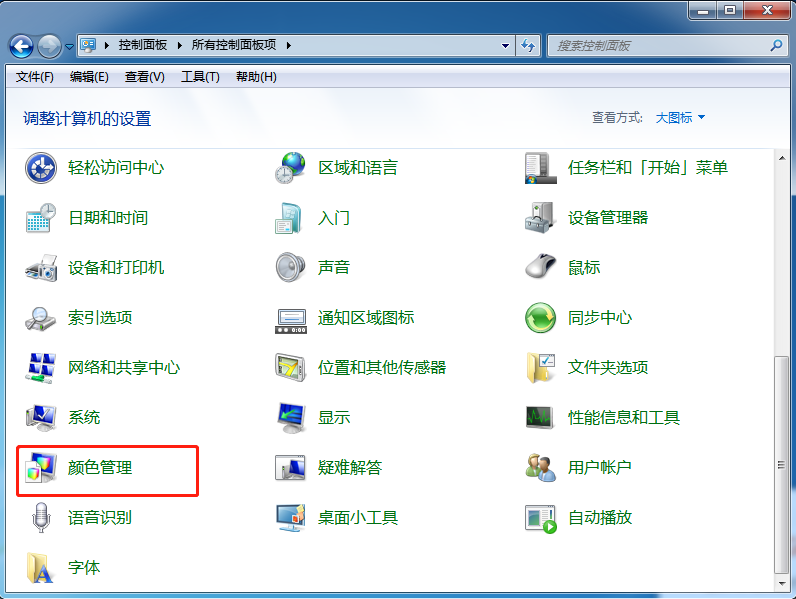
3、在弹出的窗口中,定位到上方的高级,之后点击校准显示器。
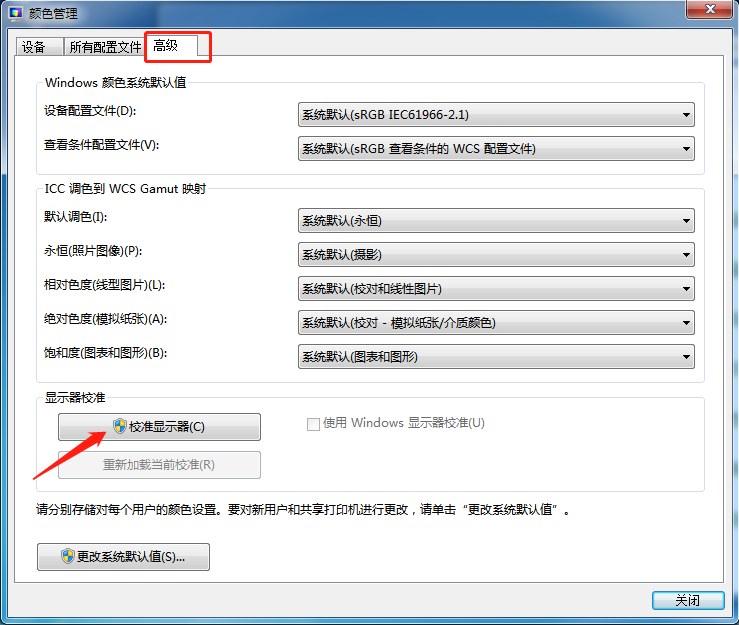
4、接着在出现的界面中,点击下一步。
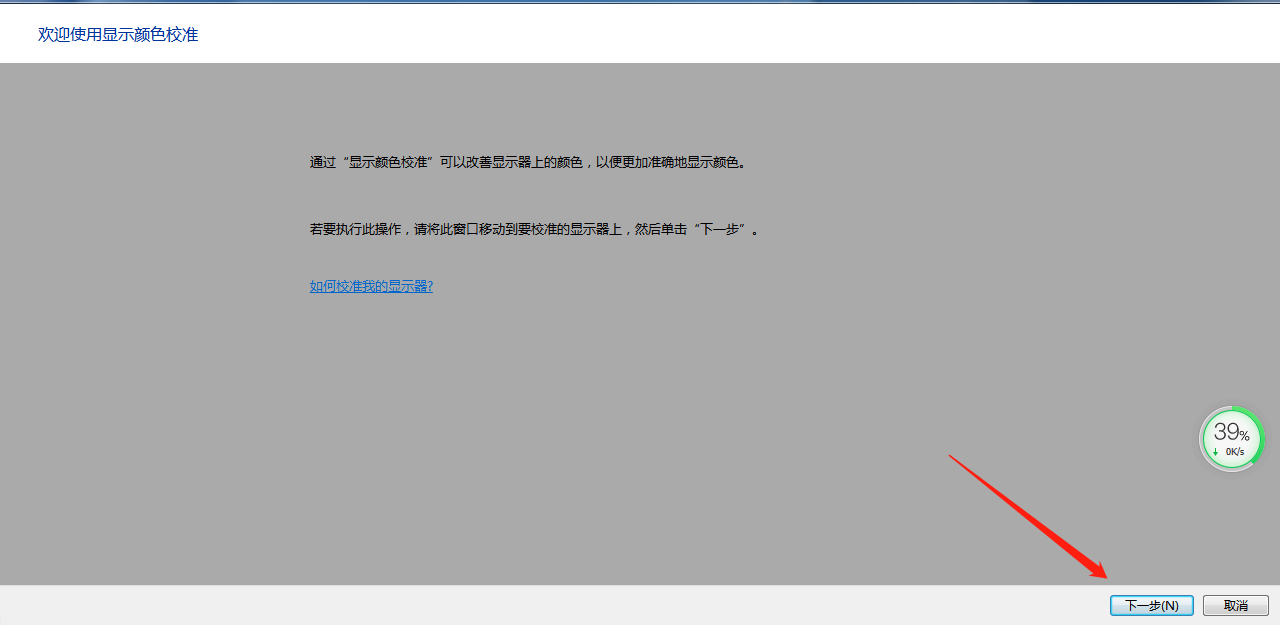
5、直到出现这个界面,点击完成。
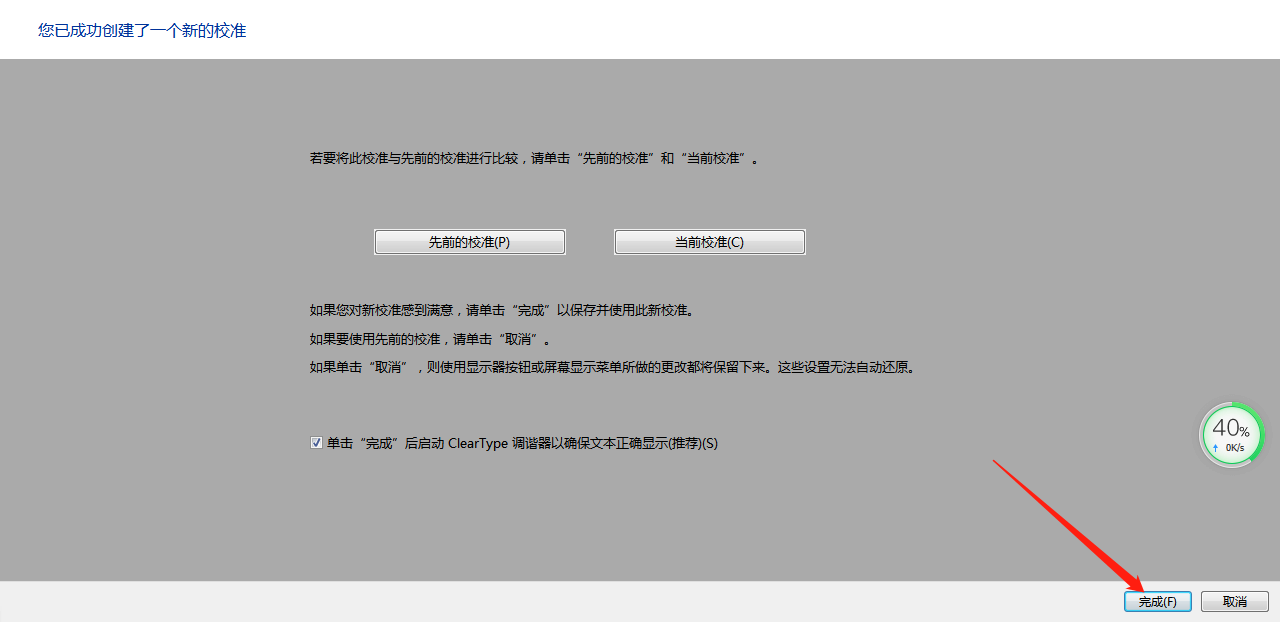
6、这时在弹出的窗口中,选择启用,再点击下一步。
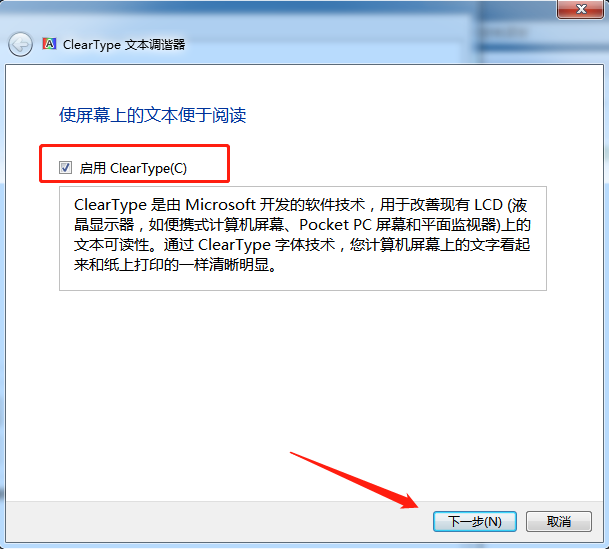
7、最后在界面中,点击完成,接着重新打开照片即可。
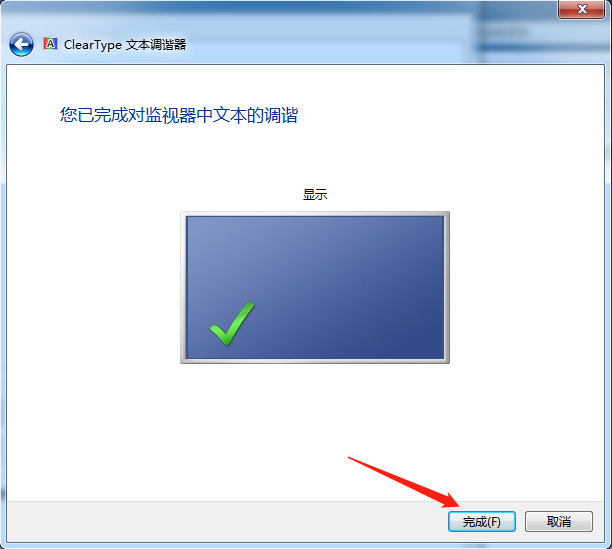
上述就是解决计算机内存不足打不开图片的方法步骤了,如果你有遇到这样的问题就去试试这个方法吧。
当我们遇到计算机内存不足无法打开图片的情况该怎么办呢?下面且看小编的解决方法。
1、打开控制面板,将查看方式切换为大图标。
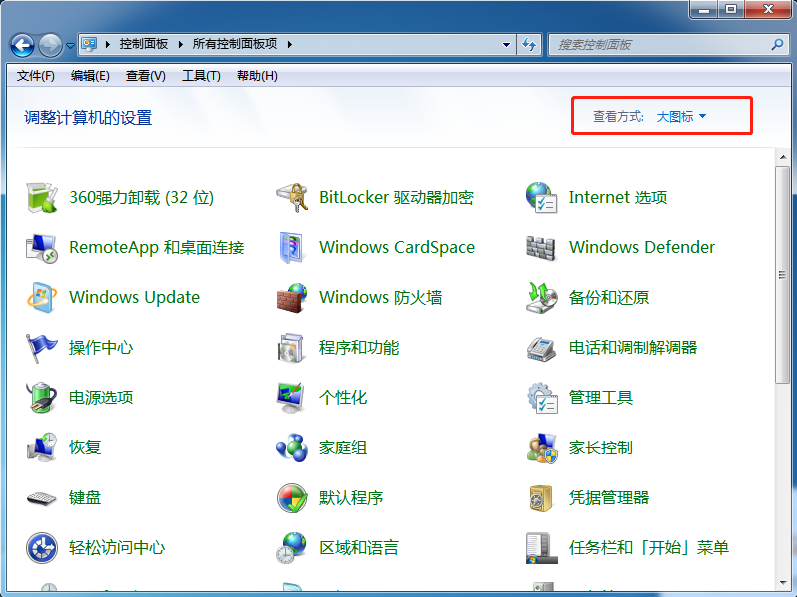
2、接着在界面中,点击颜色管理。
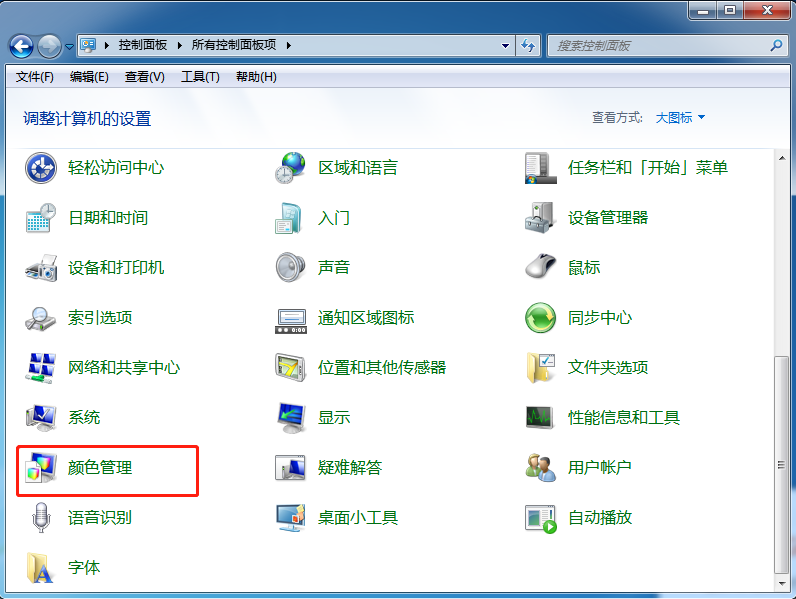
3、在弹出的窗口中,定位到上方的高级,之后点击校准显示器。
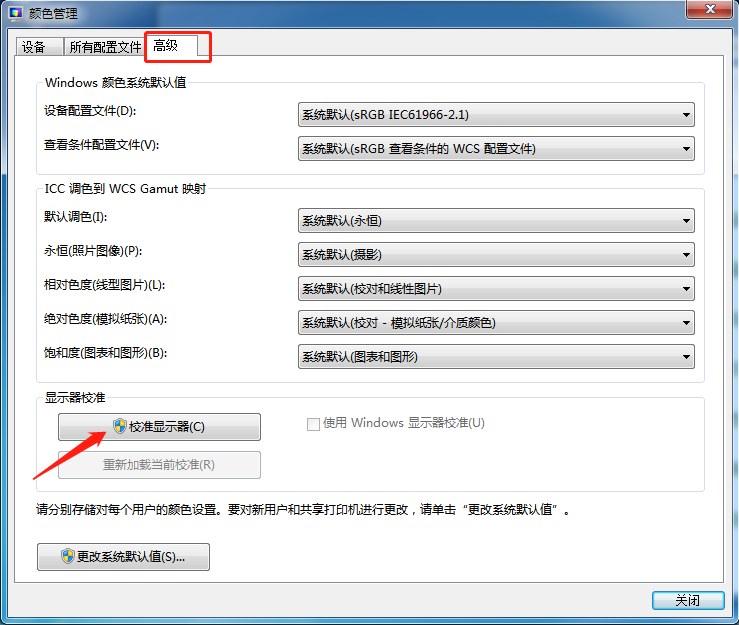
4、接着在出现的界面中,点击下一步。
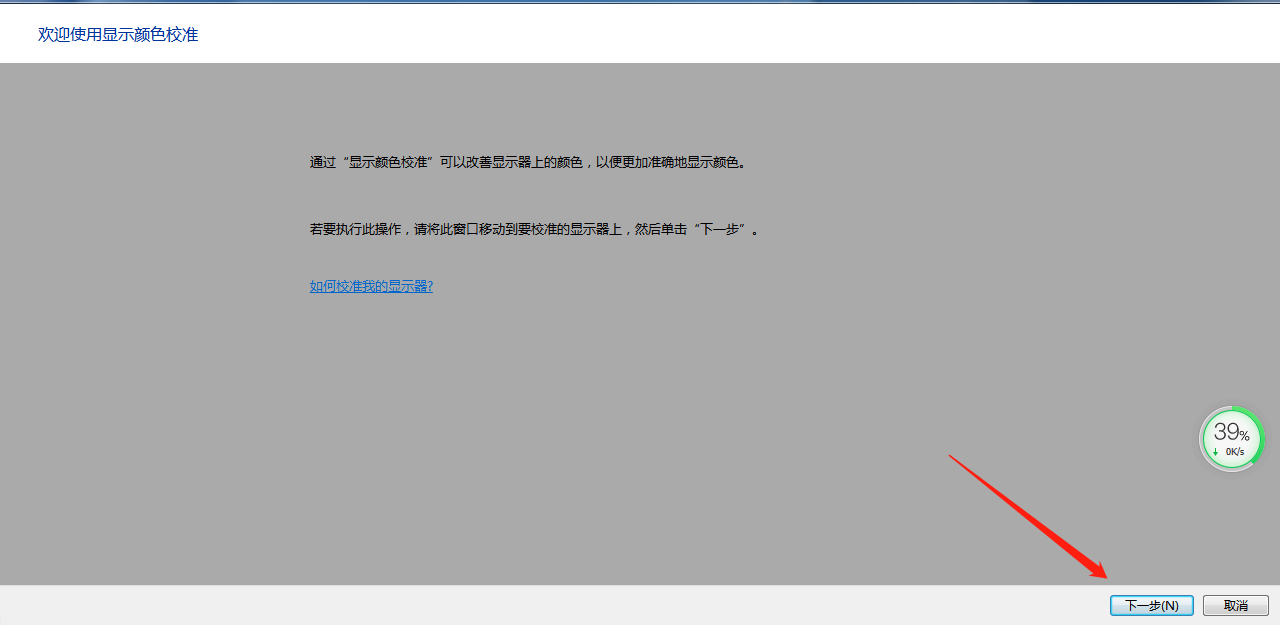
5、直到出现这个界面,点击完成。
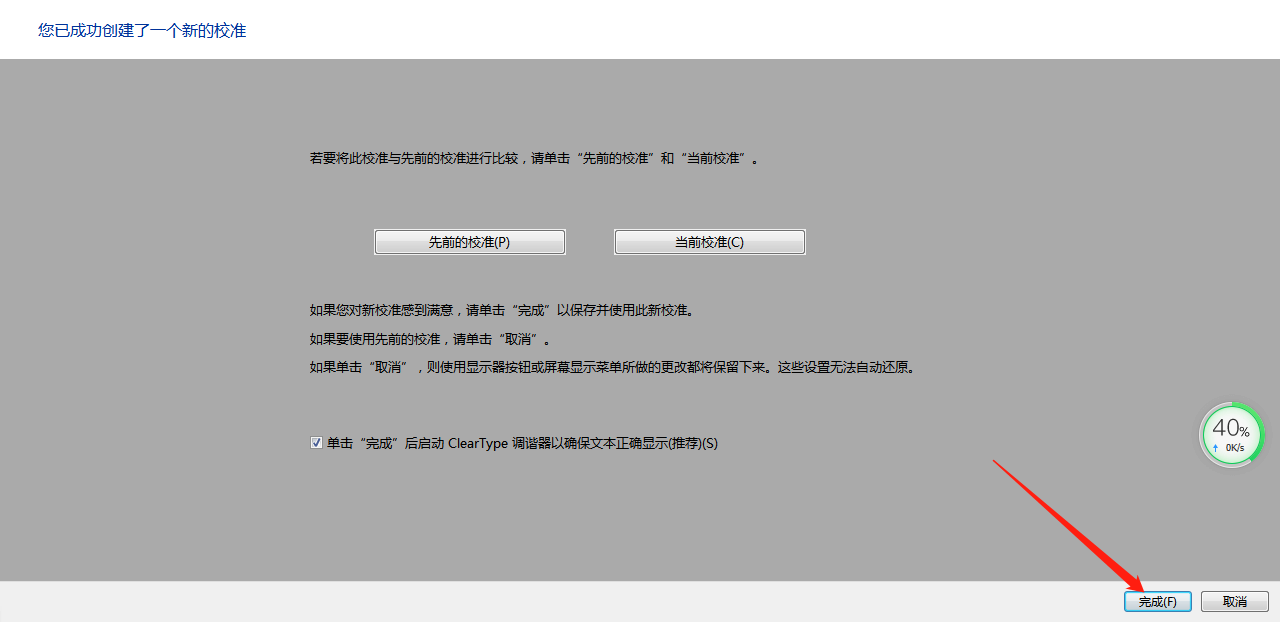
6、这时在弹出的窗口中,选择启用,再点击下一步。
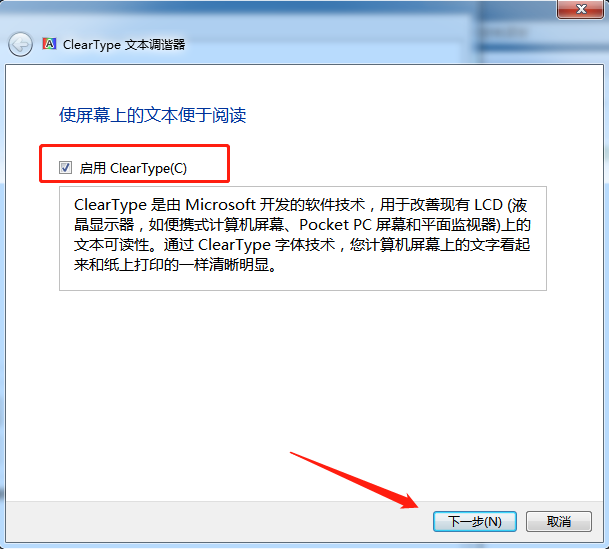
7、最后在界面中,点击完成,接着重新打开照片即可。
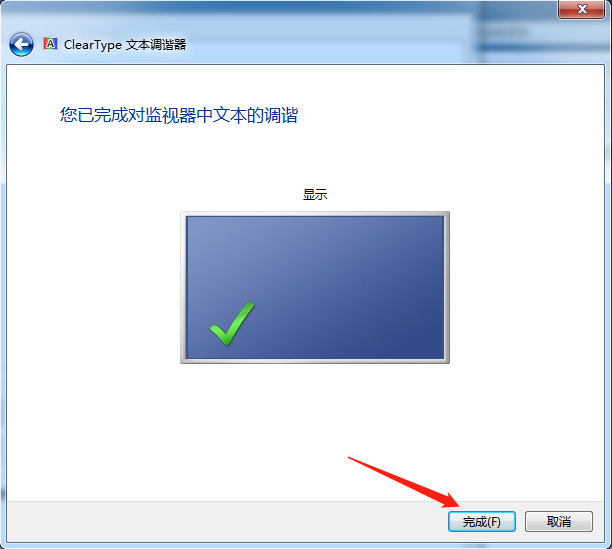
上述就是解决计算机内存不足打不开图片的方法步骤了,如果你有遇到这样的问题就去试试这个方法吧。
当我们遇到计算机内存不足无法打开图片的情况该怎么办呢?下面且看小编的解决方法。
1、打开控制面板,将查看方式切换为大图标。
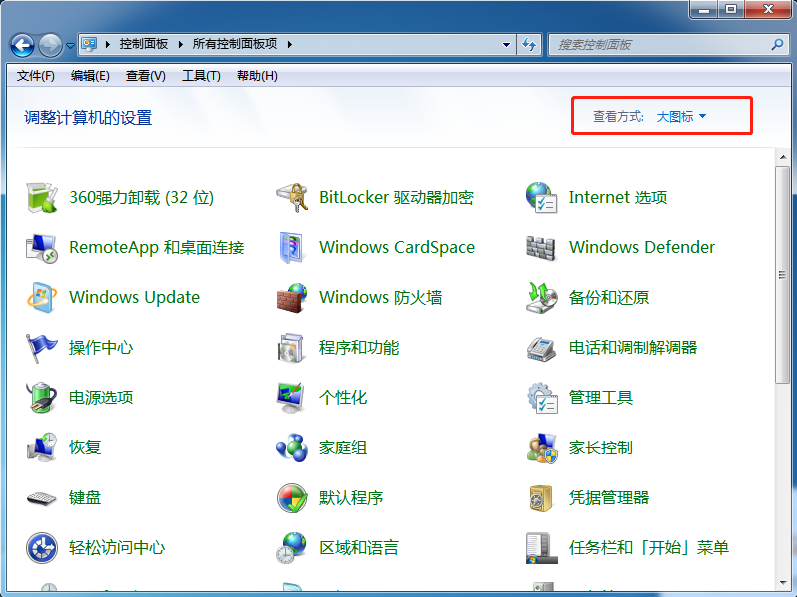
2、接着在界面中,点击颜色管理。
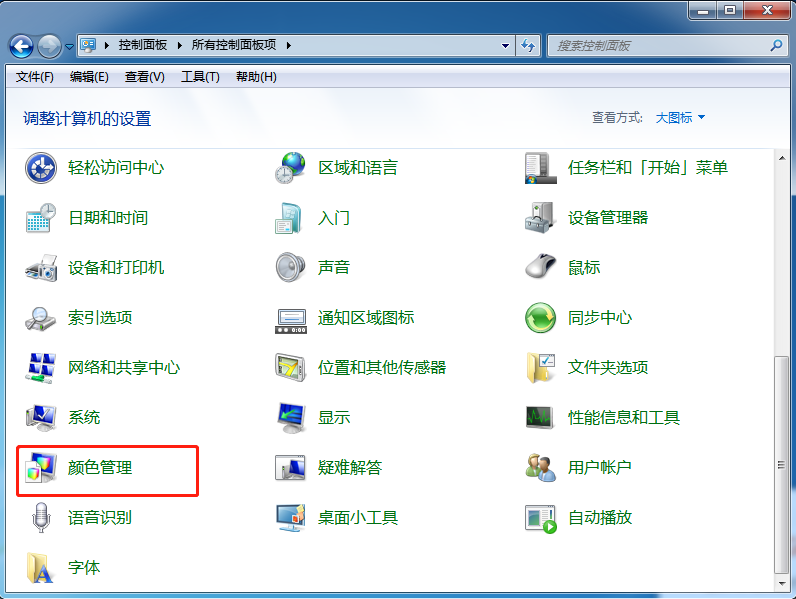
3、在弹出的窗口中,定位到上方的高级,之后点击校准显示器。
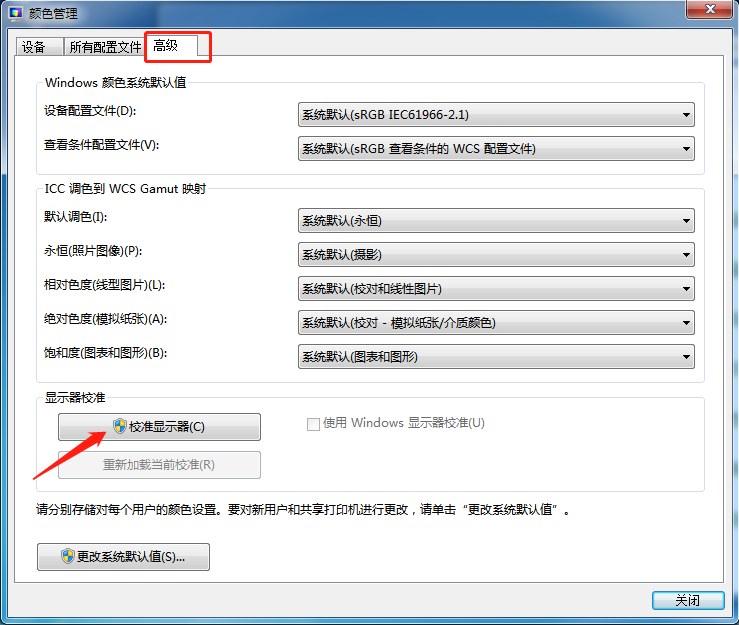
4、接着在出现的界面中,点击下一步。
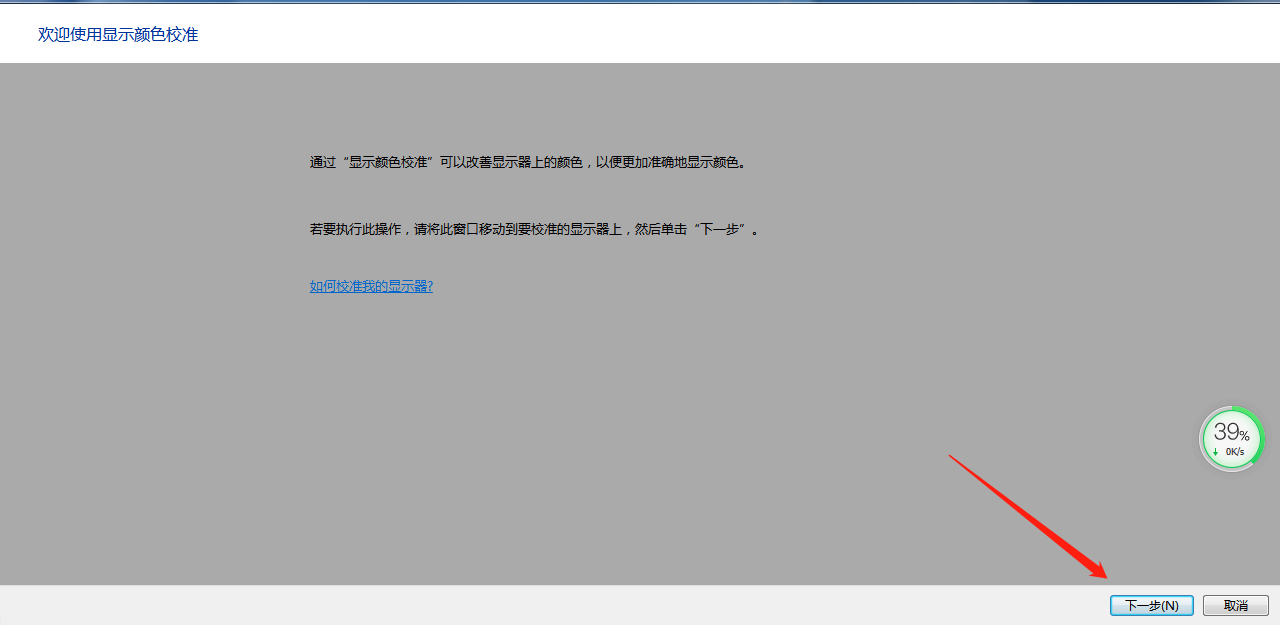
5、直到出现这个界面,点击完成。
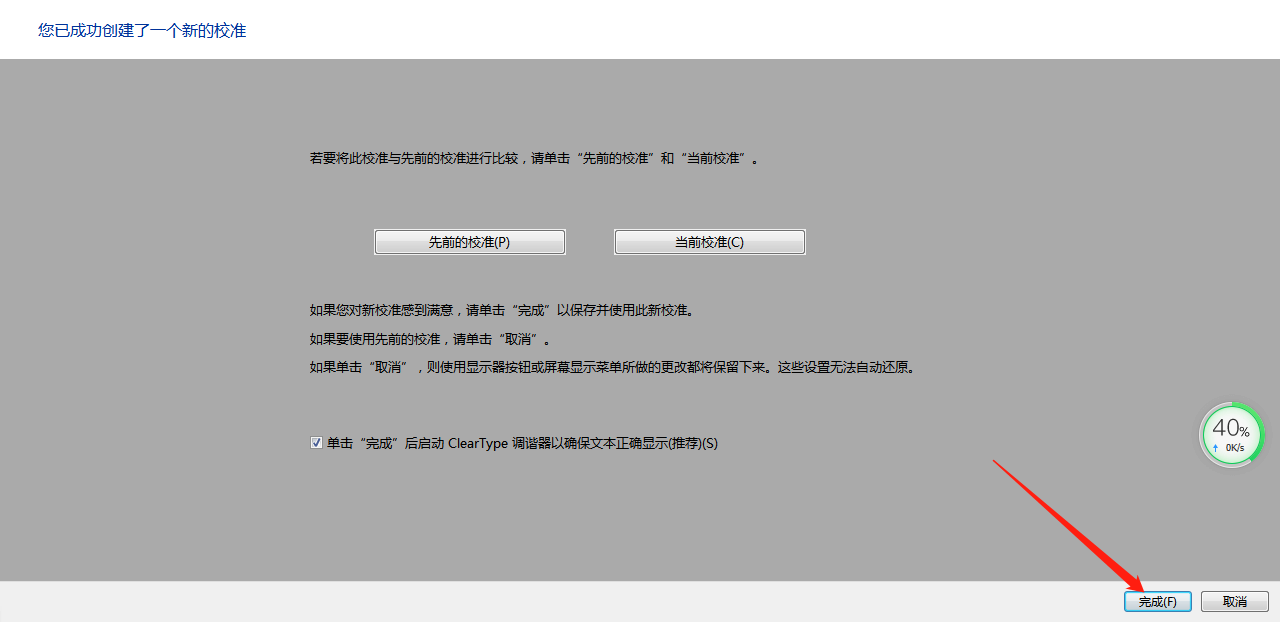
6、这时在弹出的窗口中,选择启用,再点击下一步。
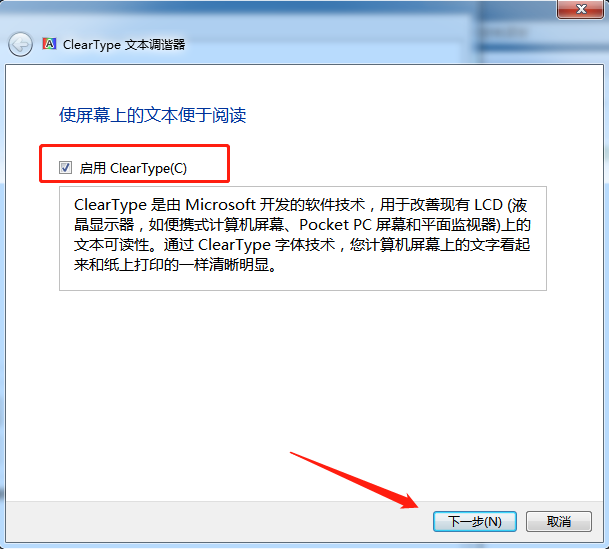
7、最后在界面中,点击完成,接着重新打开照片即可。
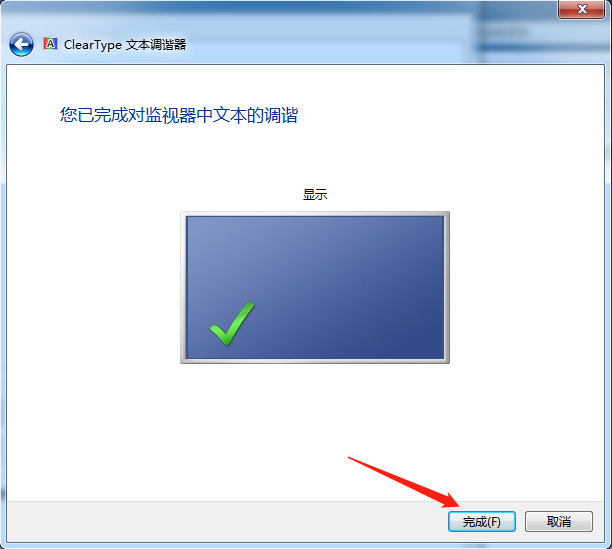
上述就是解决计算机内存不足打不开图片的方法步骤了,如果你有遇到这样的问题就去试试这个方法吧。