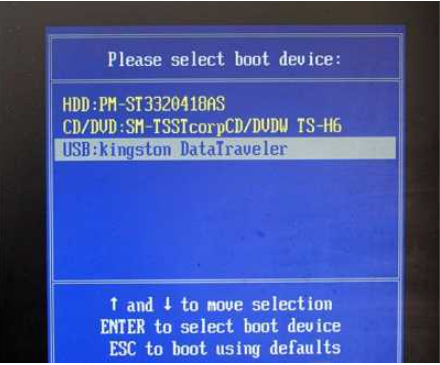
电脑系统碰到问题的肯定也不少,许多人都会在这种时候选择重装系统,需要用到U盘启动盘。但是大家不知道的是怎么设置电脑从U盘启动然后进入PE系统去操作重装系统,下面小编来跟大家说说u盘pe系统怎么进入的教程,大家一起来看看吧。
1、首先制作好U盘启动盘;
2、把U盘插入电脑,然后开机设置U盘启动:不同的电脑设置U盘启动的方法也不会完全一样,不过一般都会类似,新款的电脑都会有开机快捷键(如F12 F11 F9 F2 ESC 等)调出启动项选择界面!如下图:
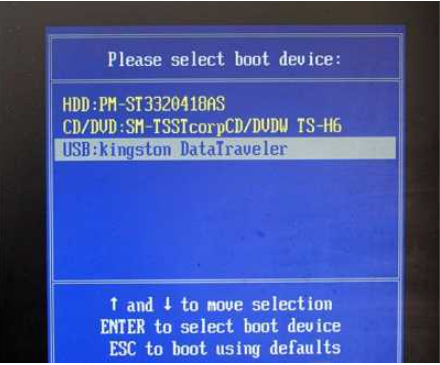
以上图的USB开头的就是U盘了~上下键选择,回车进入;或者 电脑启动时按“del”或“F8”键进入BIOS设置具体设置请参阅设置U盘启动教程;
3、出现U盘启动界面后选择 WIN8PE进入,(版本低的WINPE可能会无法识别硬盘);
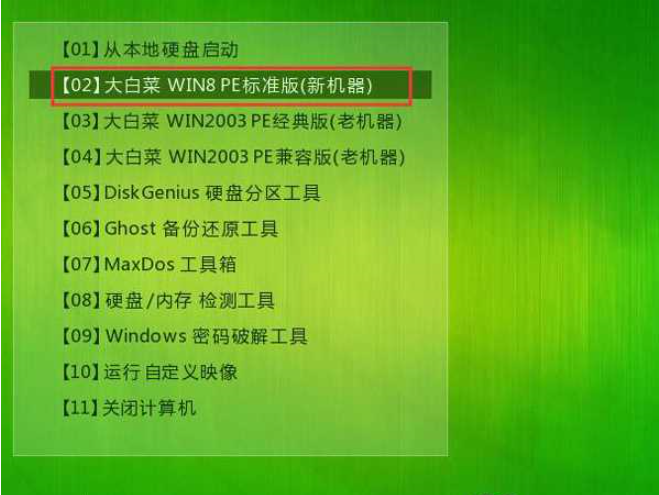
以上就是u盘pe系统怎么进入的介绍啦,希望能帮助到大家。






 粤公网安备 44130202001059号
粤公网安备 44130202001059号