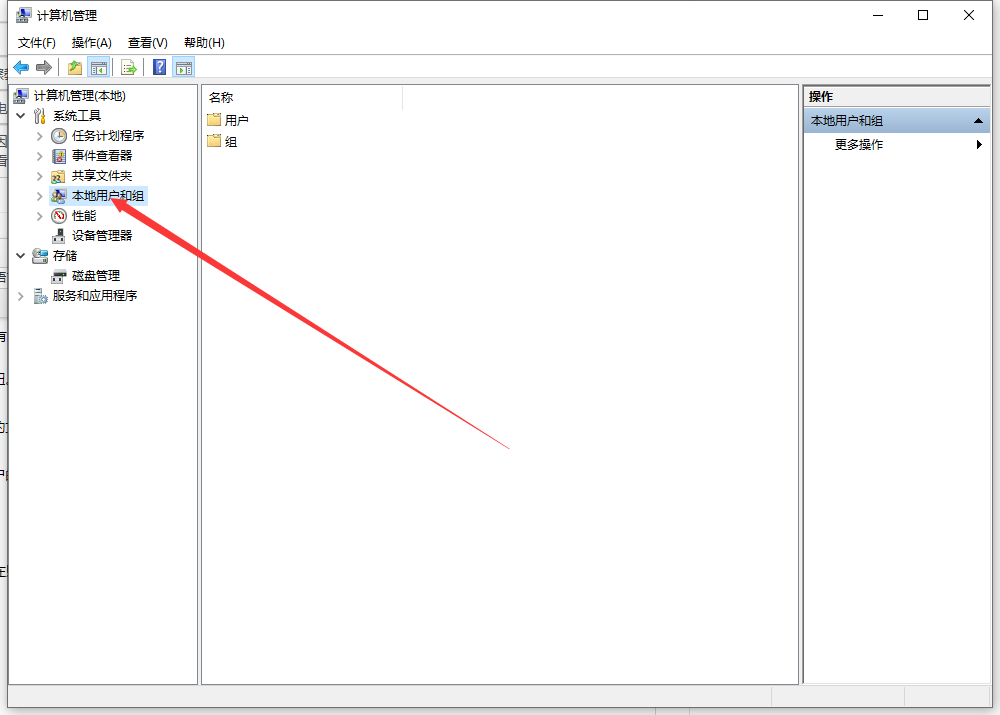
?在电脑系统中,有些程序的使用权限较高,很多时候都需要选择以管理员身份运行程序,但是有的朋友刚接触电脑不知道电脑管理员身份怎么打开,其实并不难,接下来小编就将具体的步骤告诉大家,大家快来看看吧。
1、打开计算机管理进入到管理界面后我们继续在左边的快捷栏中找到本地用户和组的按钮。
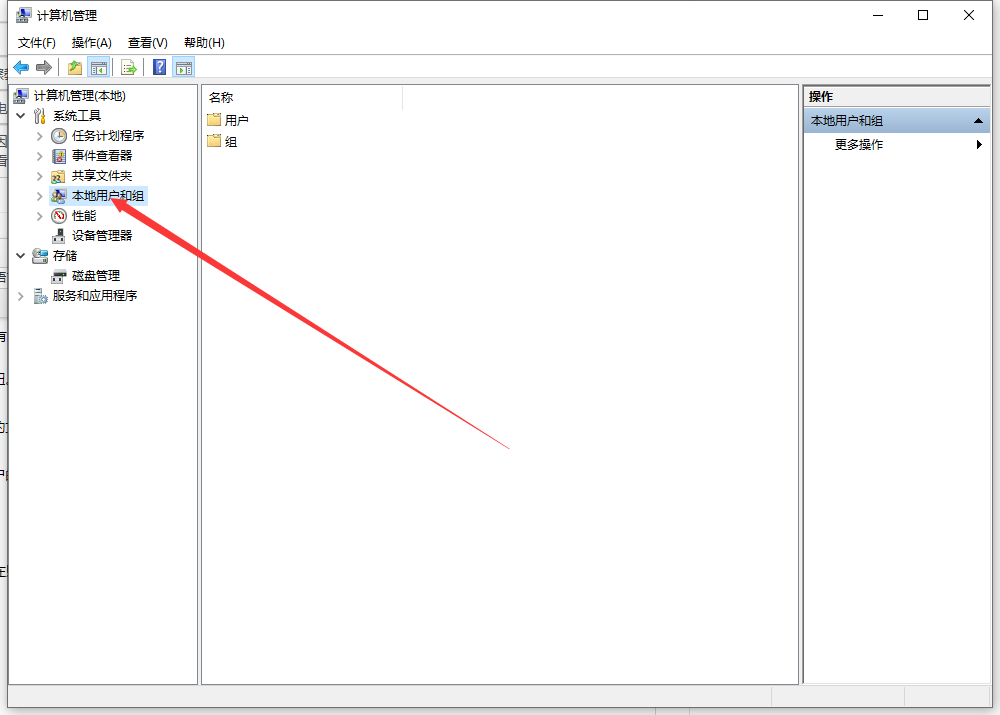
2、进入到本地组界面后我们就能够看到用户和组的两个文件夹,我们接着双击名为用户的文件夹。进入到用户文件夹后能够看到电脑的管理账号,我们找到第一个管理账号,第一个账户的名为:administrator。
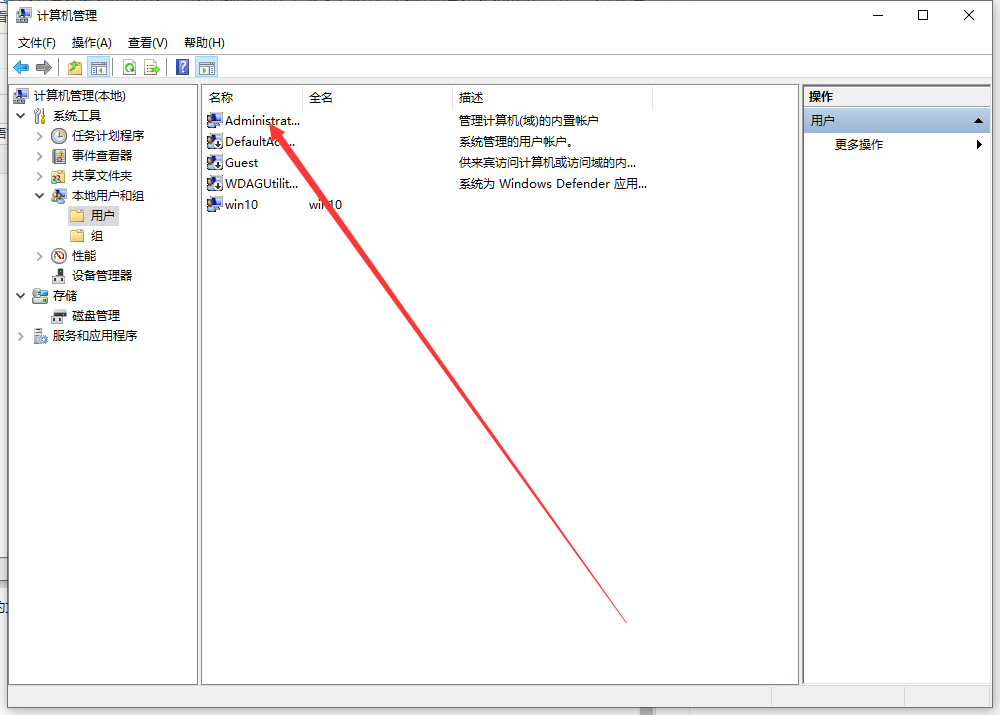
4、我们进入到administrator后右键点击administrator然后选择属性。
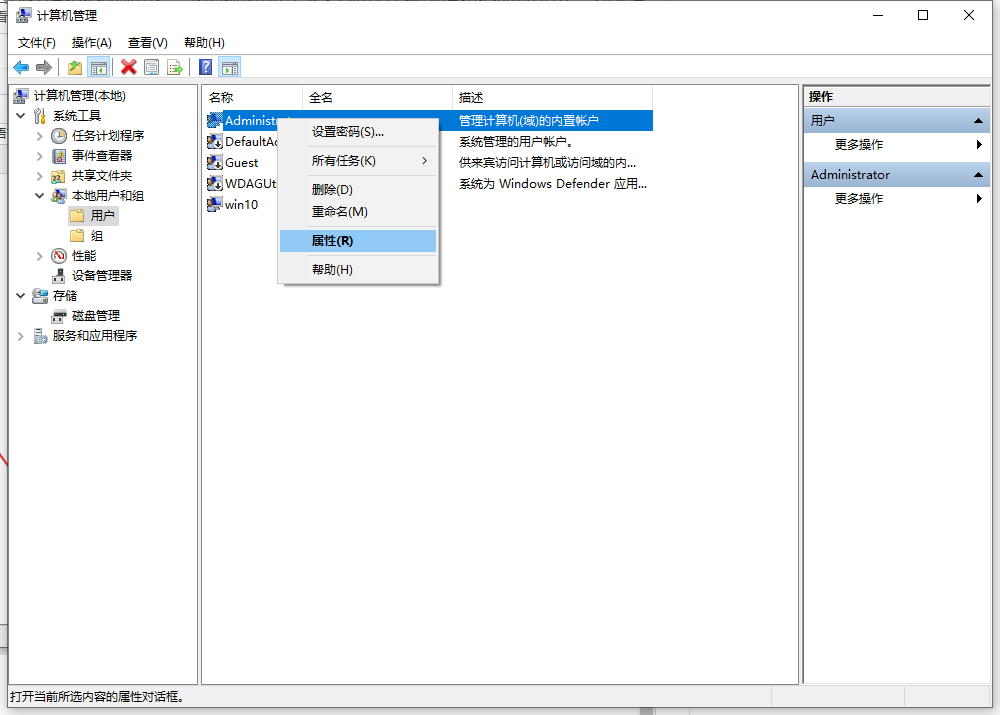
5、进入到administrato属性界面我们继续找到常规按钮,在常规界面内找到账户禁用,在账户禁用前面的小勾去掉,最后点击确定就可以了,这样我们的administrato账户就是电脑的最高管理员权限。
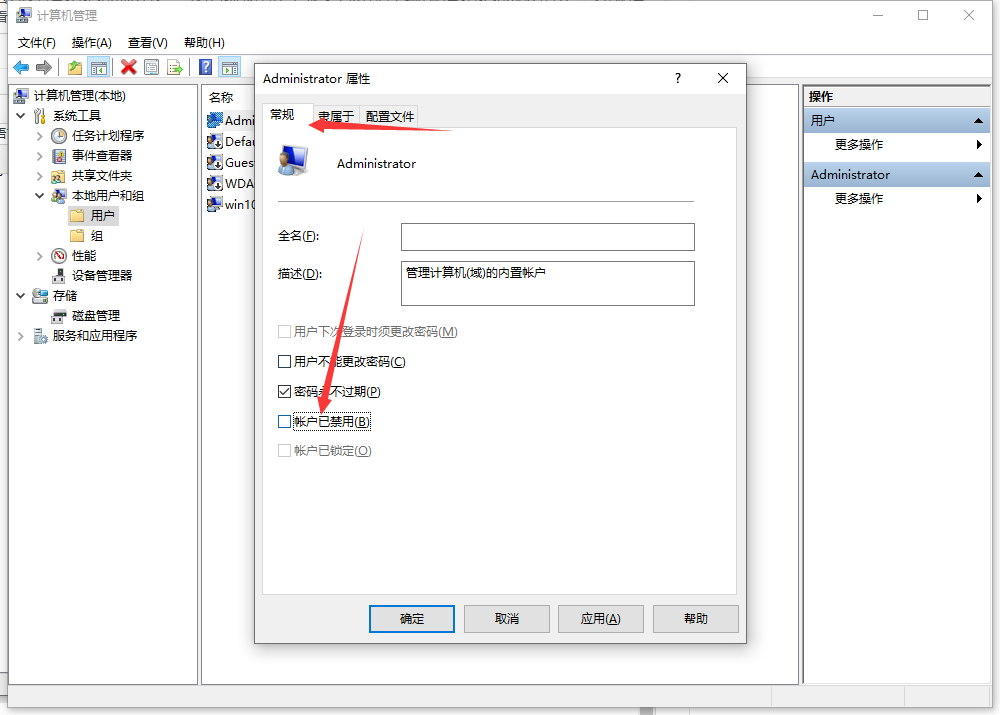
以上就是电脑管理员身份怎么打开的详细步骤啦了,希望能帮助到大家。






 粤公网安备 44130202001059号
粤公网安备 44130202001059号