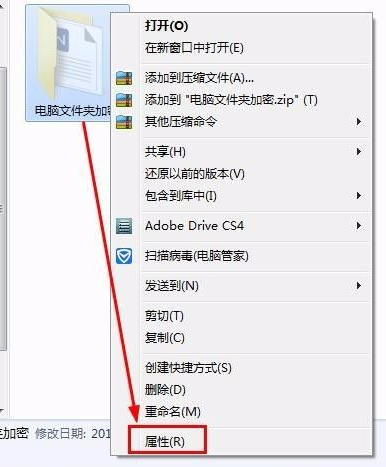
有些重要的文件或比较隐私的文件存放在电脑上,这些文件我们只希望自己能看到并使用,不希望别人访问,最好的办法就是去对这些文件进行加密。下面看看应该如何给电脑文件进行加密吧。
方法一
1、首先我们鼠标右键查看需要加密的文件夹的属性。
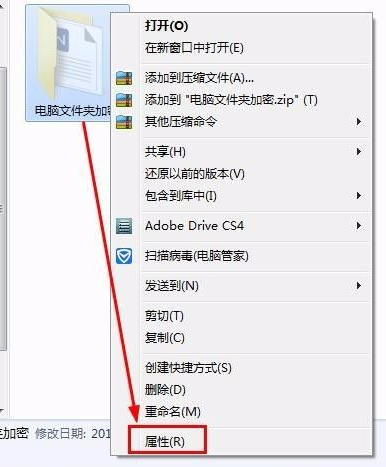
2、点击属性窗口中常规菜单下的“高级”按钮,然后勾选“加密内容以便保护数据”。
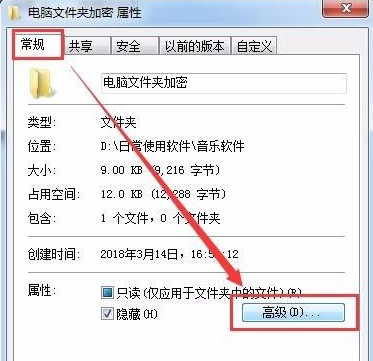
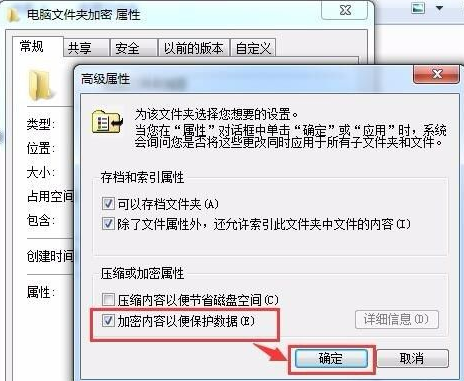
3、确定后回到文件夹属性窗口点击应用确定,然后确定属性更改。这样有你的电脑右下角就会出现一个设置密钥的提示,点击后按提示进行密钥设置即可,记得一定要保存好证书。
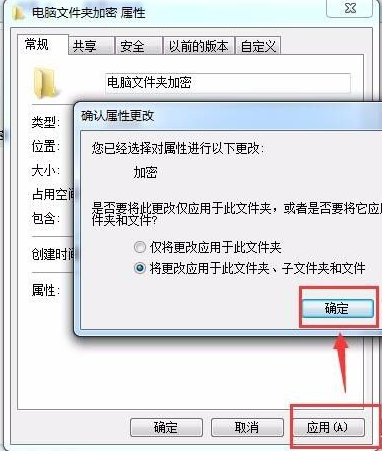
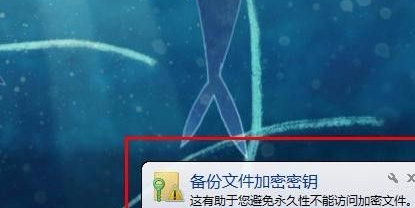
方法二
1、我们可以通过压缩软件自带的添加密码的功能,这个可以防止压缩包被其他人打开,压缩包打不开也就解压不了了。首先文件夹右键选择“添加到压缩文件”。
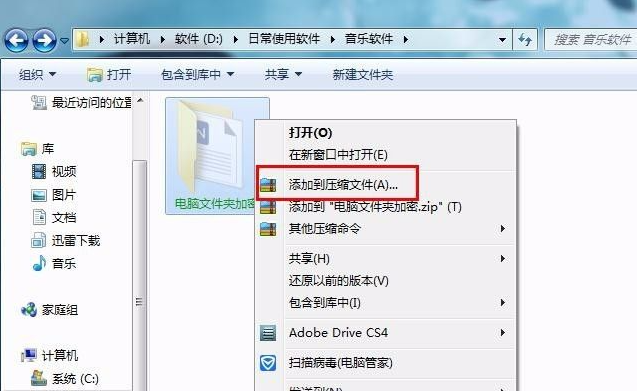
2、然后我们就可以在压缩窗口中看到“添加密码”这个选项,点击后输入密码确定就设置了,设置好压缩包后记得将源文件夹删除。
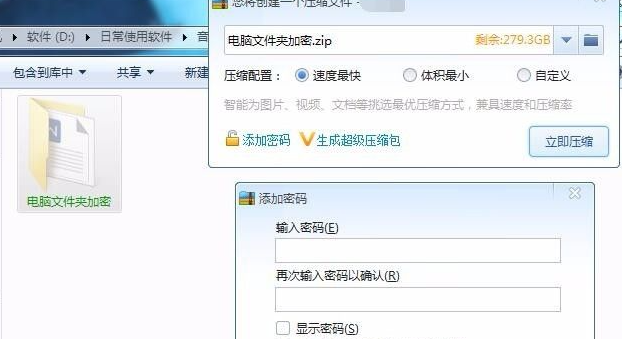
上诉和大家分享的就是电脑文件加密的方法了,希望对大家有帮助。






 粤公网安备 44130202001059号
粤公网安备 44130202001059号