winxp 32位系统硬盘安装图文教程
- 分类:u盘教程 发布时间: 2017年01月21日 10:11:23
有的时候电脑被中毒了,然而有的时候用杀毒软件可以查杀不完全,这时就需要使用重装系统的方法了,今天小编为大家介绍的是winxp 32位系统硬盘安装图文教程了,因为winxp 32位系统硬盘安装图文教程非常的简单,希望大家会喜欢小编的这篇教程。
安装方式推荐:怎么进入bios
系统安装前准备资料:
1、先下载一个ghostxpsp3操作系统。
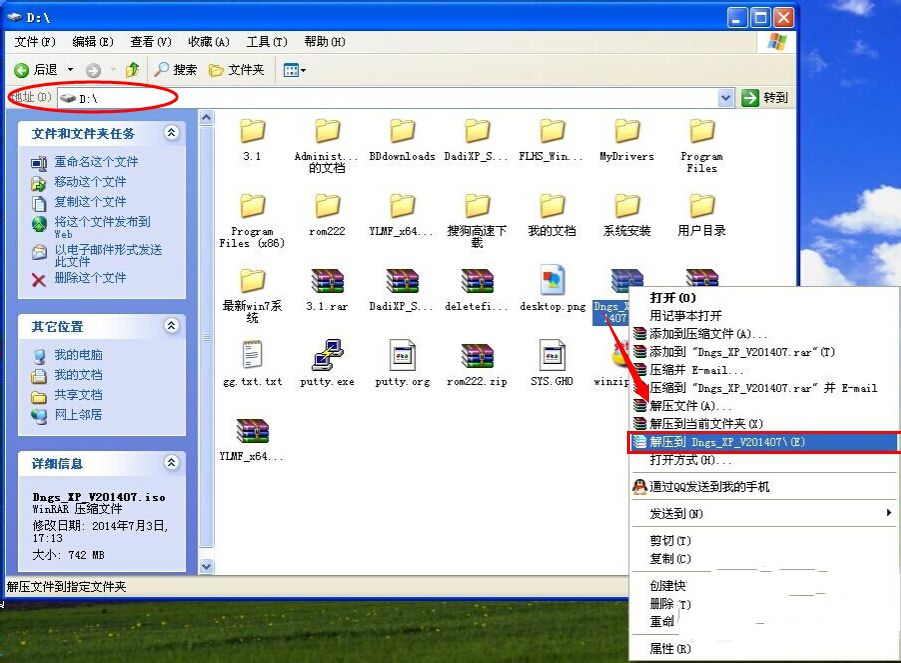
winxp 32位系统硬盘安装图文教程图1
2、下载好后文件为ISO文件,所以我们要先把它全部解压出来(最好下载在D盘或E盘根目录下)
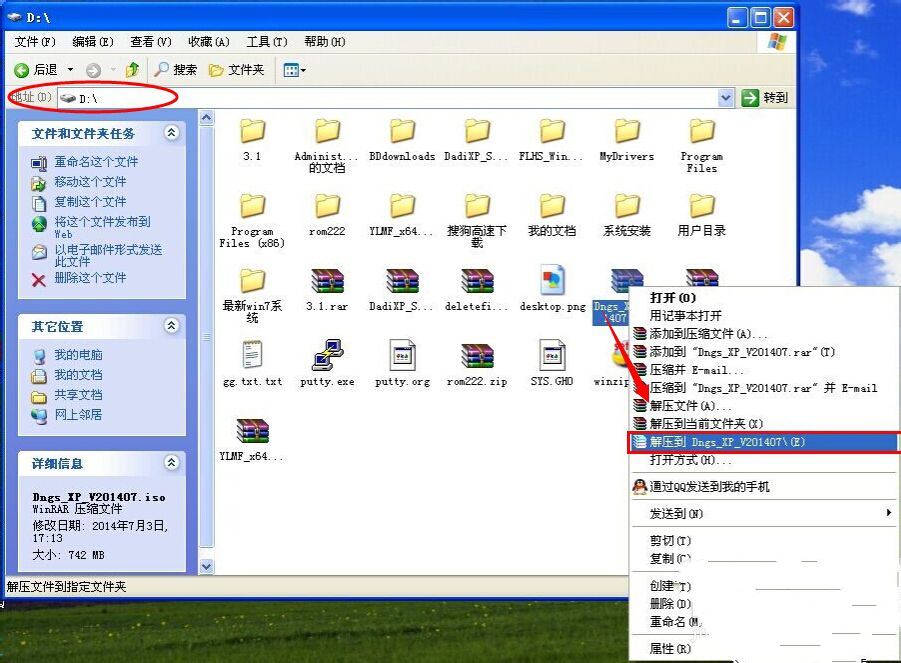
winxp 32位系统硬盘安装图文教程图2
硬盘装xp系统步骤:
1、解压之后得到如图的文件,然后运行“硬盘安装”(豆豆系统的技术员人很好,在这ghostxpsp3电脑公司系统里面还放了两个硬盘安装工具^_^,两个都可以使用)
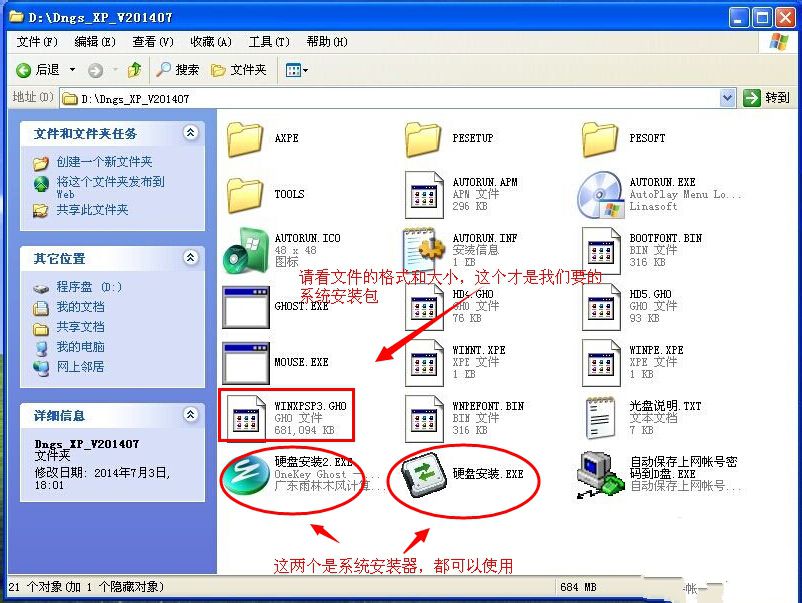
winxp 32位系统硬盘安装图文教程图3
2、运行“硬盘安装”就会出现下面的界面,一般就是默认就可以了,然后点“执行/确定”
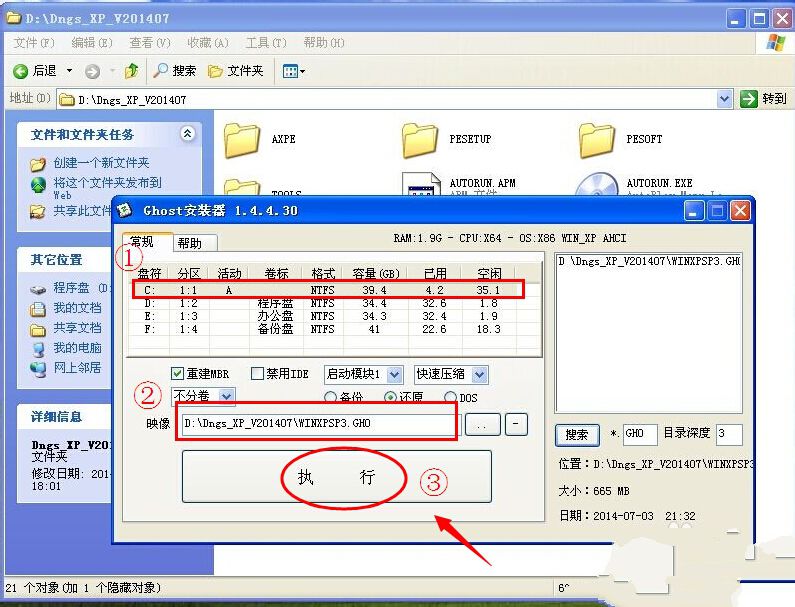
winxp 32位系统硬盘安装图文教程图4
3、按上面的操作后就会出现以下的界面,当然我们要点“是”(有些电脑是不会出现这个提示就会自动关重新启动,这是正常现象)
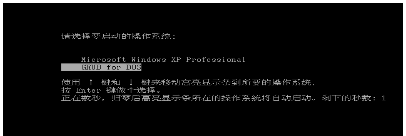
winxp 32位系统硬盘安装图文教程图5
4、按操作点“是”以后,马上会自动重启计算机,等重启以后WindowsXp基本算是安装完成了,后面我们就不用管了。因为我们的系统都是全自动安装。不用我们任何操作!(有些电脑是不会出现这个提示就会自动关重新启动,这是正常现象)
系统会重启,进入如下画面,不用管它。为方便大家可以把安装截图给大家看一下!
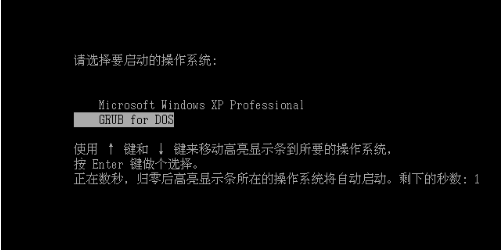
winxp 32位系统硬盘安装图文教程图6
几秒后进入安装系统状态。。。
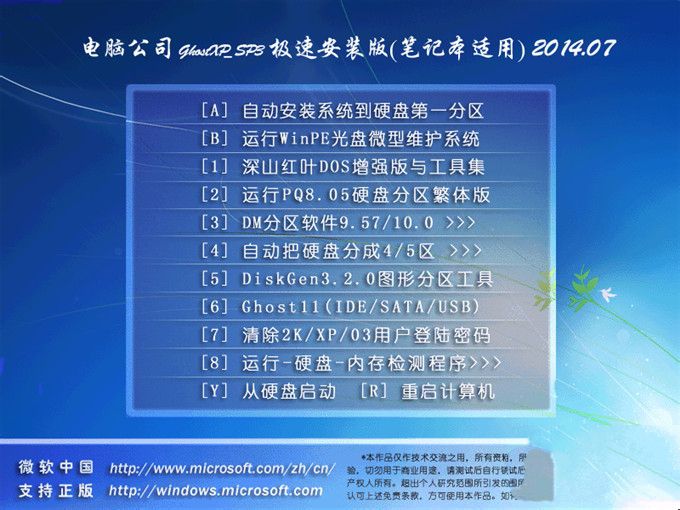
winxp 32位系统硬盘安装图文教程图7
百分百后电脑会重启,系统重装完成,出现熟悉的画面后。。。
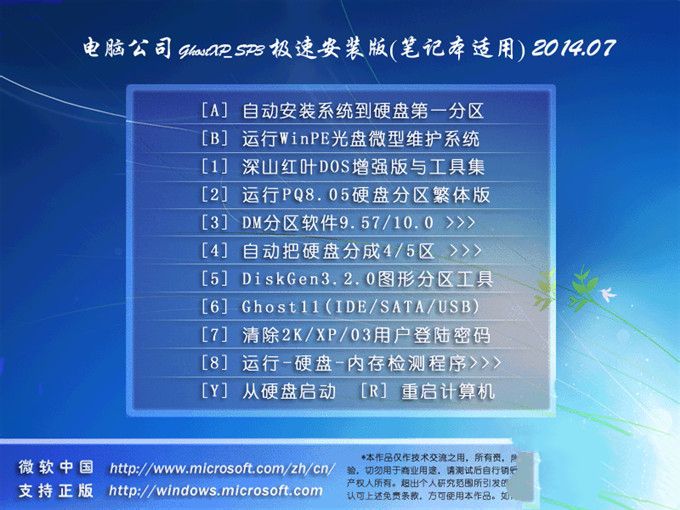
winxp 32位系统硬盘安装图文教程图8
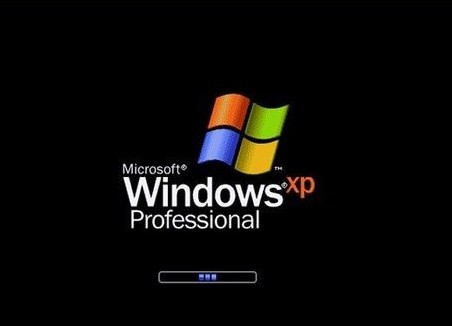
winxp 32位系统硬盘安装图文教程图9
以上便是小编为大家介绍的winxp 32位系统硬盘安装图文教程了,硬盘安装不需要使用第三方工具就可以安装成功,是一款不可多得的好方法,而且操作也是非常简单的,大家要是觉得以上的方法适合自己就赶紧学习起来吧。
猜您喜欢
- 怎么用u盘重装系统win7步骤2022/06/23
- 不用光盘重装系统win7的方法..2017/02/10
- 抖音一半原声一半音乐怎么剪辑..2021/06/21
- iPhone12玩吃鸡灵敏度高怎么调..2021/02/26
- 国产操作系统排名的介绍2022/02/08
- 电脑开机显卡风扇不转解决方法..2021/04/05
相关推荐
- 详解小马激活工具下载和使用方法.. 2022-03-28
- u盘提示格式化怎么修复? 2020-12-28
- 怎么用u盘重装系统win10的教程.. 2021-11-09
- 京东装机大师入口在哪里 2020-11-11
- 笔记本无线网卡,详细教您笔记本无线网.. 2018-04-11
- 2020年最新电脑系统是什么详细说明.. 2021-04-02




 粤公网安备 44130202001059号
粤公网安备 44130202001059号