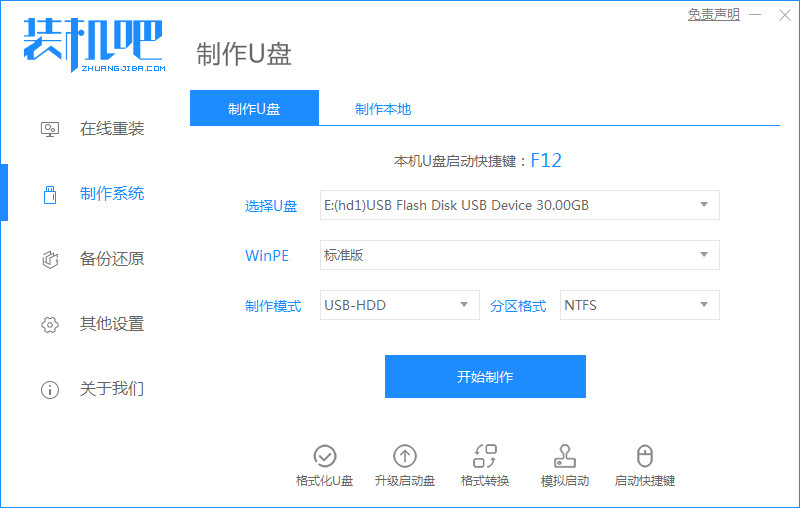
安装使用win10系统的电脑越来越多,尤其是新电脑,大部分自带win10系统,只要是近几年的电脑,都是win10系统,下面我们来看看怎么用U盘重装系统win10的教程吧.更多U盘教程,尽在装机吧官网
如何使用U盘重装win10系统
1.先关闭我们电脑上的杀毒软件,防止安装步骤,然后打开安装吧重新安装系统工具。插入u盘后,点击制作系统-开始制作。
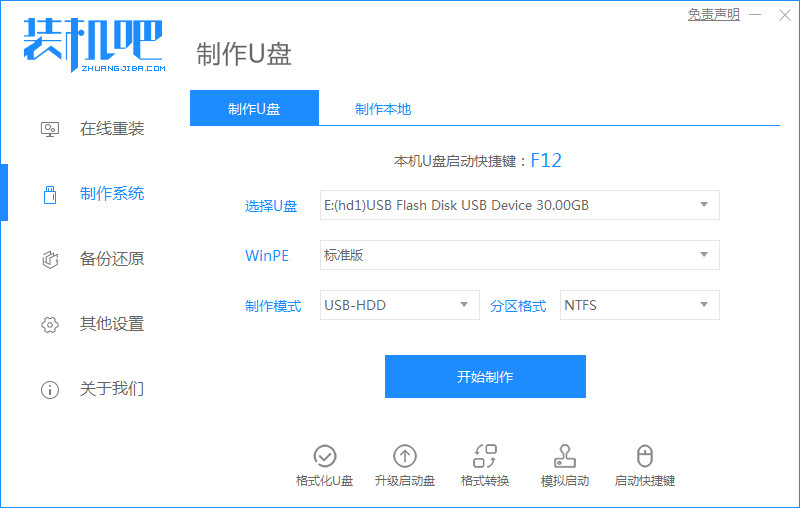
2.然后会提示提示你备份u盘中的重要文件(所以小编建议你最好准备一个空白u盘)。
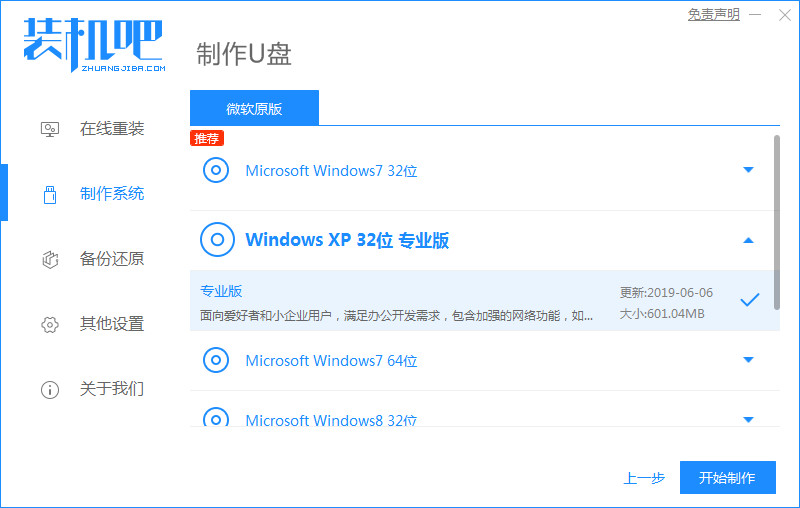
3.接着确定开始下载,我们只需要耐心等待。
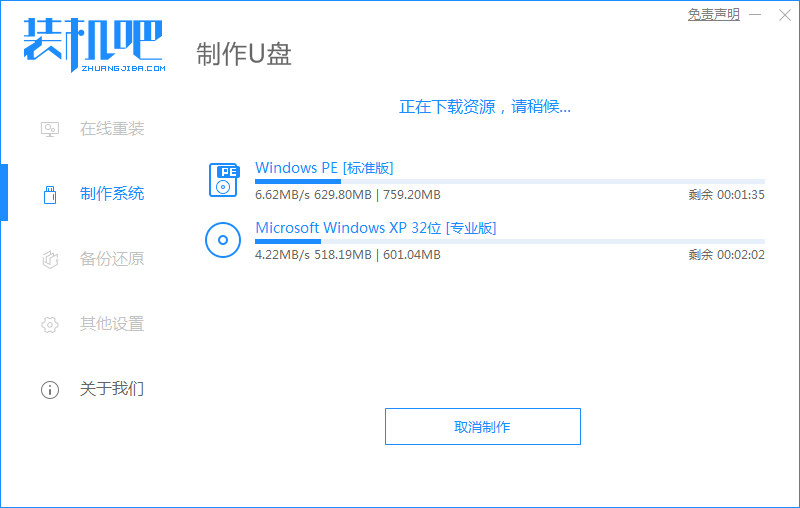
4.系统下载完成后,启动u盘制作成功,点击取消即可拔出u盘。
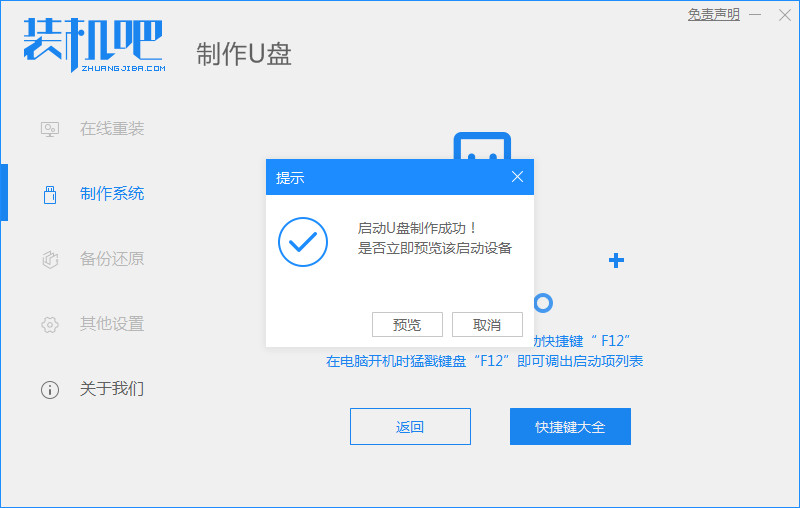
5.之后我们把启动u盘插入想安装系统的电脑当中,打开电脑后一直按u盘启动热键(一般是F8.F12)。如果不知道,可以安装查询,然后选择USB选项。
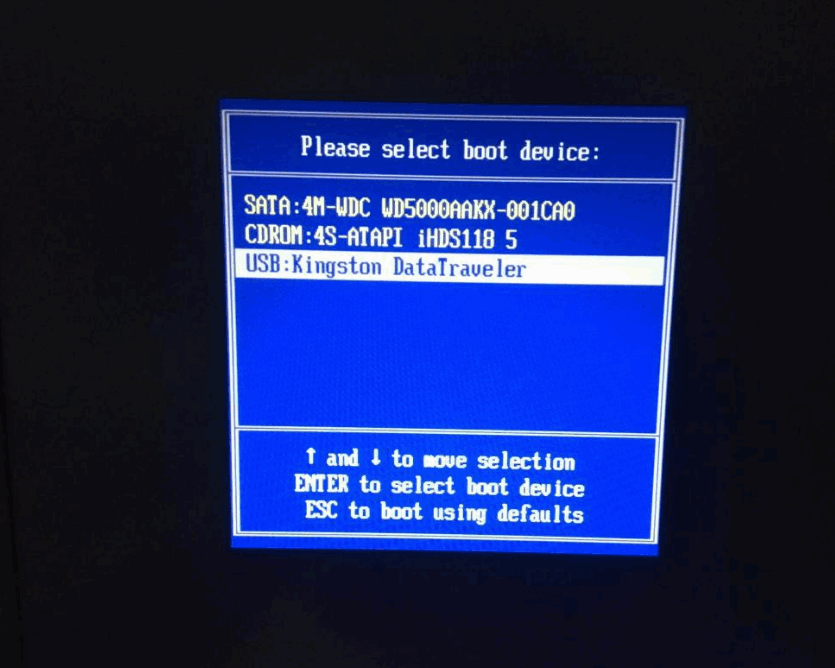
6进入PE系统,等待安装工具安装win10系统。
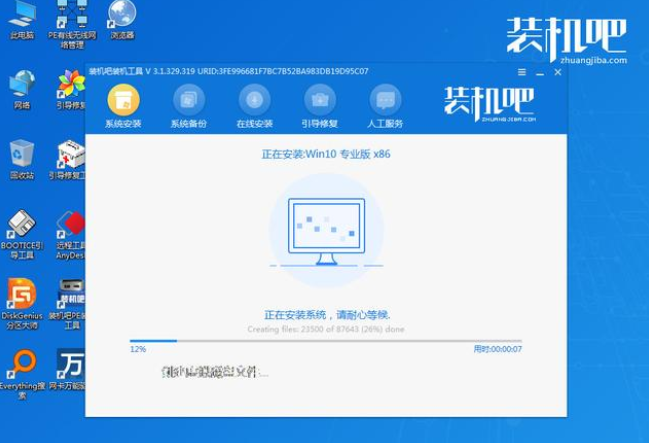
7.当安装完成后,点击立即重启,然后我们等待计算机重启后进入win10系统桌面。

以上就是如何使用U盘重装win10系统的内容,希望能对大家有所帮助。






 粤公网安备 44130202001059号
粤公网安备 44130202001059号