硬盘安装版win7系统教程
- 分类:u盘教程 发布时间: 2017年01月21日 12:40:11
虽说装系统有很多方法,但是最简单的一种还是硬盘安装版win7,简单,快捷。对电脑不精通的人也可以安装。硬盘安装电脑Win7系统看似最简单,确有一个前提要求,那就是电脑必须可以正常启动至桌面,或者是安全模式。下面就是硬盘安装版win7系统教程。
硬盘安装电脑Win7系统步骤:(如何进入bios设置)
下载好系统镜像以及onekey一键还原,解压出来,然后找出体积最大的GHO文件,并把GHO文件拷入非系统盘的根目录下。如D:\
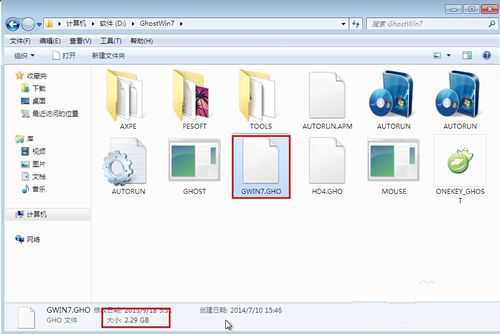
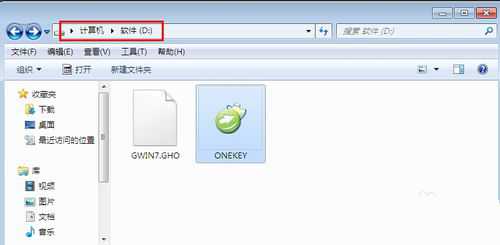
打开onekey一键还原工具,选择还原分区。
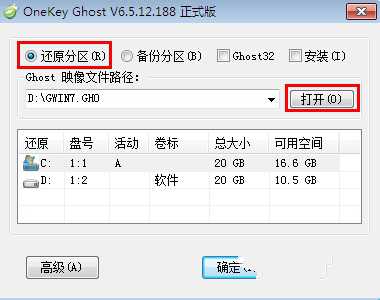
点击打开,找到gho文件的存放位置。(如D:\gwin7.gho)
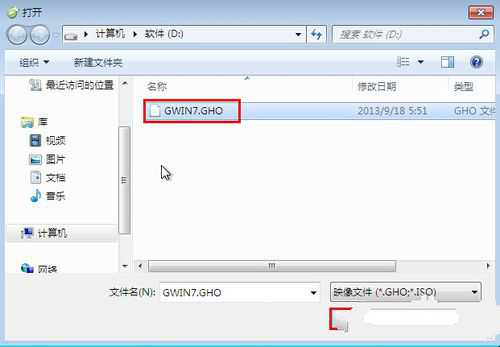
选择还原的磁盘,也就是选择安装系统的磁盘。C: 然后选择确定。
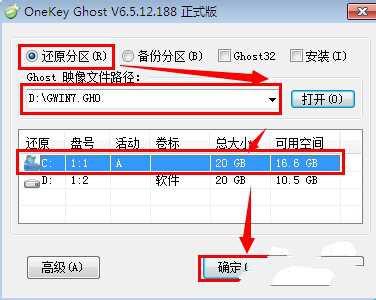
程序准备就绪,重启计算机进行还原。选择是。
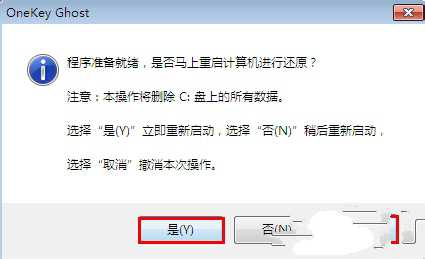
系统重启之后开始自动还原系统,还原时间5-10分钟,win7体积较大,所以时间可能会比较长。还原完成之后就开始全自动安装系统。
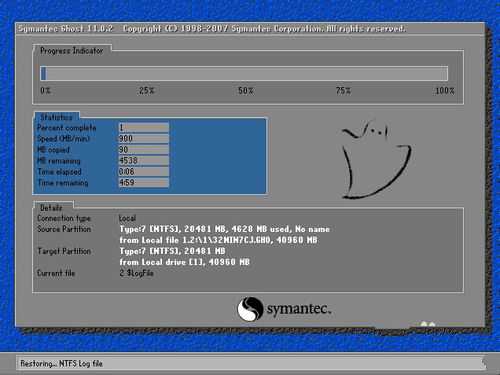
以上就是小编给你们介绍的硬盘安装版win7系统教程,硬盘安装电脑Win7系统的速度是比u盘安装电脑系统速度快的,而且不需要第三方软件,操作简单,适合电脑新手使用,再也不怕电脑系统坏掉了!
猜您喜欢
- 电脑端王者荣耀怎么随意定位 分享虚拟..2021/02/11
- BIOS设置U盘启动教程(全能版)..2013/04/10
- 小白u盘装系统工具使用教程..2017/07/31
- 华硕bios设置u盘启动的方法步骤..2022/06/17
- 电脑c盘满了怎么清理2020/04/10
- 固态硬盘如何设置4k对齐2020/11/03
相关推荐
- 3000元左右电脑配置明细表清单.. 2020-11-21
- pe系统有什么用 2020-10-23
- bios关闭软驱设置 2021-02-01
- u盘怎么装系统,详细教您怎么使用u盘安.. 2018-03-01
- 电脑hdmi设置在哪 2020-09-21
- U盘启动蓝屏 ACPI的解决方法.. 2022-02-26




 粤公网安备 44130202001059号
粤公网安备 44130202001059号