windows7旗舰版重装系统教程
- 分类:u盘教程 发布时间: 2017年01月22日 15:10:46
如何windows7旗舰版重装系统呢?最近很多人都被重装Win7系统难倒了,其实windows7旗舰版重装系统并不难,那么下面就让小编给你们介绍下重装Win7系统步骤吧。
工具/原料:
系统版本:windows7系统
品牌型号:联想小新经典版300
软件版本:Onekey ghost
方法/步骤:
第一步、下载Onekey ghost和Win7系统镜像。
注:下载后不要保存在C盘(桌面也是C盘内的一个文件夹,所以也不能保存在桌面)。重装系统之前需要将电脑中的重要资料备份或转移,根据自己情况,把一些较重要的文件移动到别的盘(只要不是C盘就行)。
第二步、打开Onekey ghost。
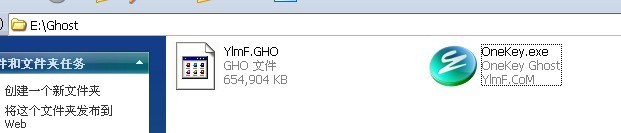
第三步、在Onekey ghost选择还原系统,在GHO WIM ISO映像路径中选择刚才下载的Win7系统镜像gswwin7.GHO,见下图。
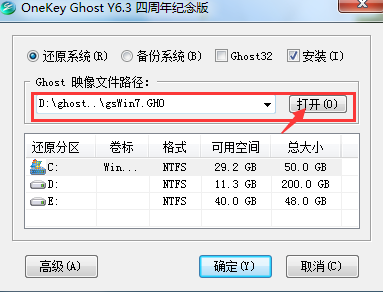
第四步、在下方选择还原到C盘(注意:是点击下面的C盘一下,点击之后会变成蓝色的),如下图,然后点击确定。
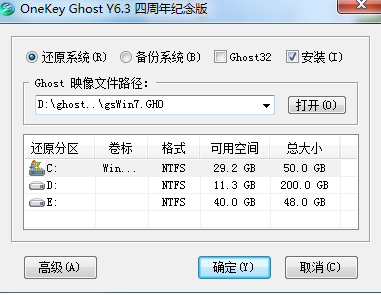
第五步、点击确定后,会出现下图的提示框,询问是否重启,点击是(用u盘装系统的操作全程图解)。
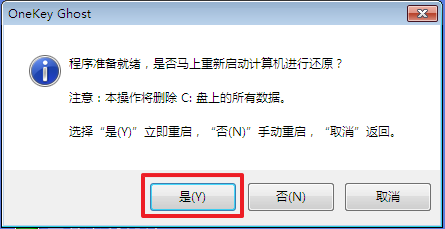
第六步、接下来系统就会重启,重启后就会出现下图那样的界面,什么都不需要做,耐心等待进度条走完即可。
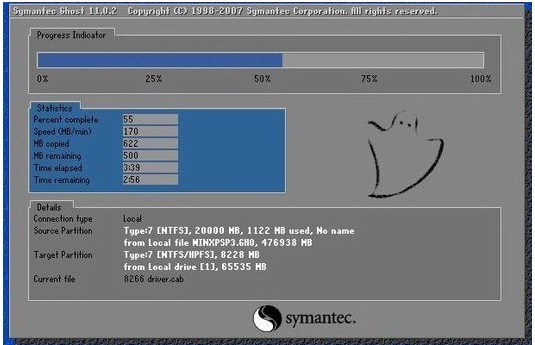
第七步、然后重装系统Win7就完成啦,接下来就会进入Windows系统,系统会自动进行安装,同样什么都不需要做,等待进入桌面后,重装系统完毕。

总结:
综上所述,这就是小编给你们介绍的windows7旗舰版重装系统教程,总而言之这个重装Win7系统的方法是非常流行的,不过现在可能比较少了,因为大家都学会了嘛。小编也是收藏了很久才分享给大家的哦,因为这个重装Win7系统的方法并没有什么特别出彩的地方,一般人看一两遍就会了。
猜您喜欢
- U盘windows安装方法2017/01/28
- 硬盘分区工具安装方法图解..2017/10/07
- 教你微信接龙怎么操作2020/07/02
- 5g新款手机排行榜5g手机排行分析..2021/03/27
- 华硕笔记本bios换中文怎么操作..2020/09/02
- 电脑win后缀文件怎么打开详细步骤...2021/03/19
相关推荐
- 千元手机排行榜2021前十名5g手机推荐.. 2021-04-06
- 电脑耳机麦克风没声音怎么设置图文教.. 2021-04-05
- 教你华为热点资讯锁屏怎么关闭.. 2021-04-16
- 教大家电脑cpu如何超频 2021-06-01
- 网络机顶盒哪个好图文详解.. 2020-02-15
- 教你几步解决华为怎样不用按键调音量.. 2020-09-06




 粤公网安备 44130202001059号
粤公网安备 44130202001059号