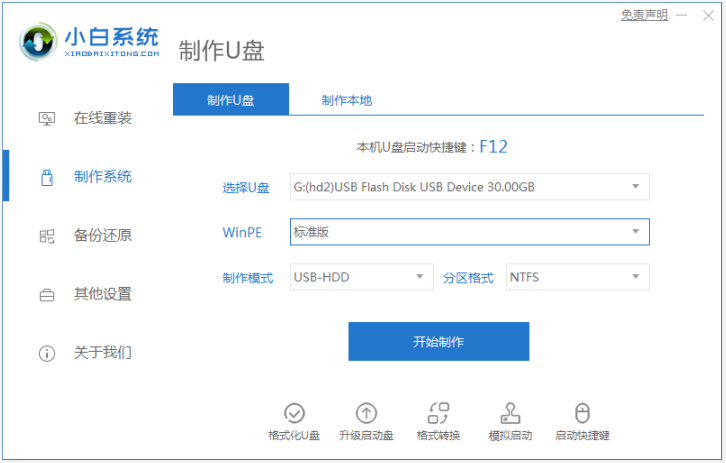
当需要对电脑进行u盘启动盘重装系统等操作的时候,首先需要通过电脑主板进u盘启动pe系统,不同的电脑品牌的启动快捷键不同,操作方式也不一样。那么微星主板怎么快速u盘启动进pe系统?今天小编就教下大家微星主板快速设置u盘启动的方法。
具体的步骤如下:
1、先制作u盘启动盘,具体的步骤可以参照:http://www.xiaobaixitong.com/video1/31354.html。
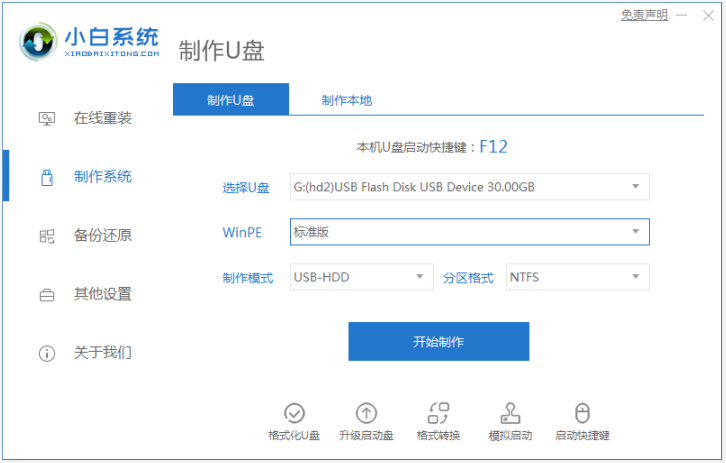
2、插入启动盘进微星电脑,在电脑屏幕上显示微星主板的LOGO画面之后,按“DEL”键,注:DEL键是进入BIOS界面,我们可以在BIOS界面设置,也可以直接按"F11"进入快速启动设置,这也是最简单的方法。
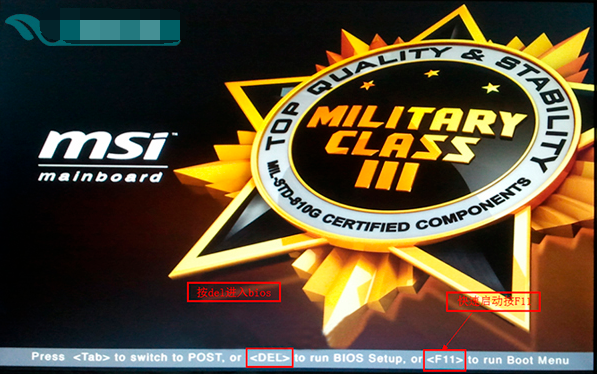
3、如果不能进快速启动的话,那就直接按del进bios界面。进入BIOS界面之后,我们可以将语言设置为中文,选中“1st开机装置”,回车进入其子菜单。(未更改该选项前,系统默认硬盘为第一启动,即该选项右侧显示的是“硬盘”的原因)
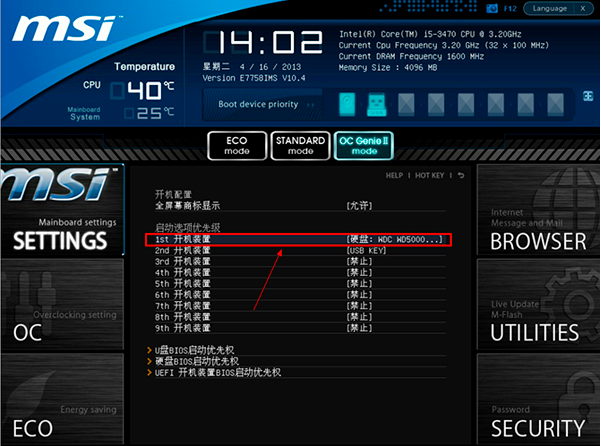
4、在子菜单中选择u盘并回车将其设为第一启动项。
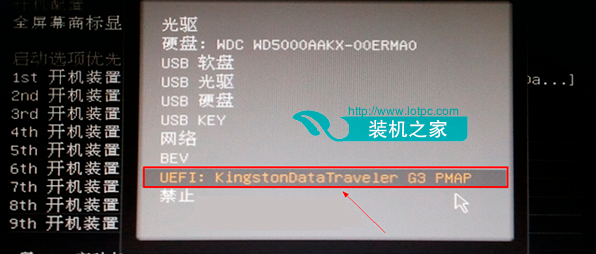
5、保存后,我们便可看到“1st开机装置”右侧出现的变化(中括号内变成了我的u盘即我的u盘已经设为了第一启动)。
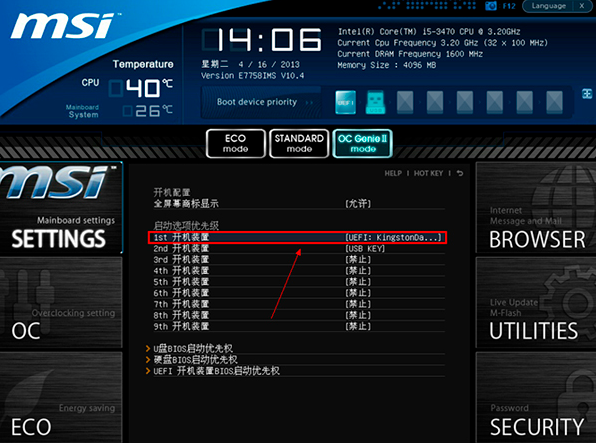
6、最后,按“F10”,再按确定,保存退出即可,开机后即可进入所选的U盘设备;
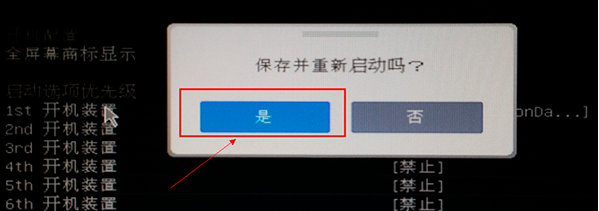
以上便是微星主板快速设置u盘启动的方法,希望能帮到大家。






 粤公网安备 44130202001059号
粤公网安备 44130202001059号