硬盘一键重装系统win7图文教程
- 分类:u盘教程 发布时间: 2017年02月14日 20:11:35
今天我要告诉你的就是如何在硬盘重装系统win7的方法,win7系统盘因为装的次数过多坏掉,光驱太久没使用坏掉等等,是不是觉得非常的伤心,其实大家先不用如此的伤心,使用硬盘一键重装系统win7图文教程就可以顺利的解决电脑问题啦,今天就教大家如何操作硬盘一键重装系统win7。
准备资料:
1、先下载一个ghost版的win7操作系统,现在拿“深度技术 Ghost Win7 Sp1 X64 电脑城装机版V2013.10”做演示。
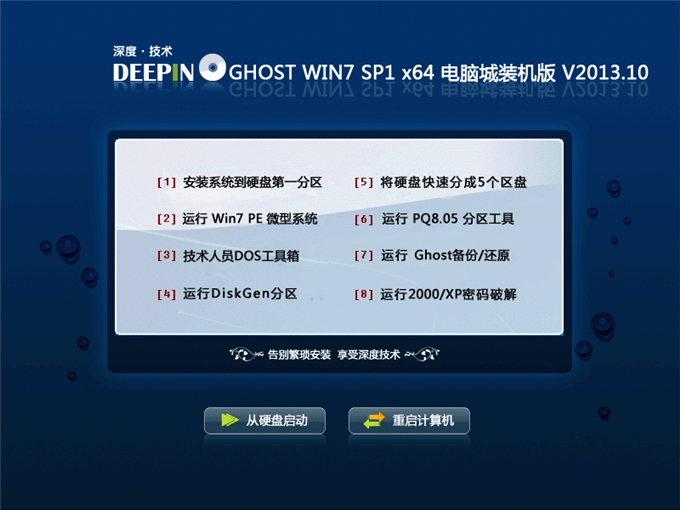
硬盘一键重装系统win7图文教程图1
注意:下载也有直接到百度网盘下,有用户就不懂的下载。这边也教下大家如何下载。百度网盘下载页如下图,也就是说要先下载百度云管家再来下载这个系统,这样子才能更快下载win7系统的速度。
2、下载好后文件为ISO文件,所以我们要先把它全部解压出来(最好下载在D盘或E盘根目录下)
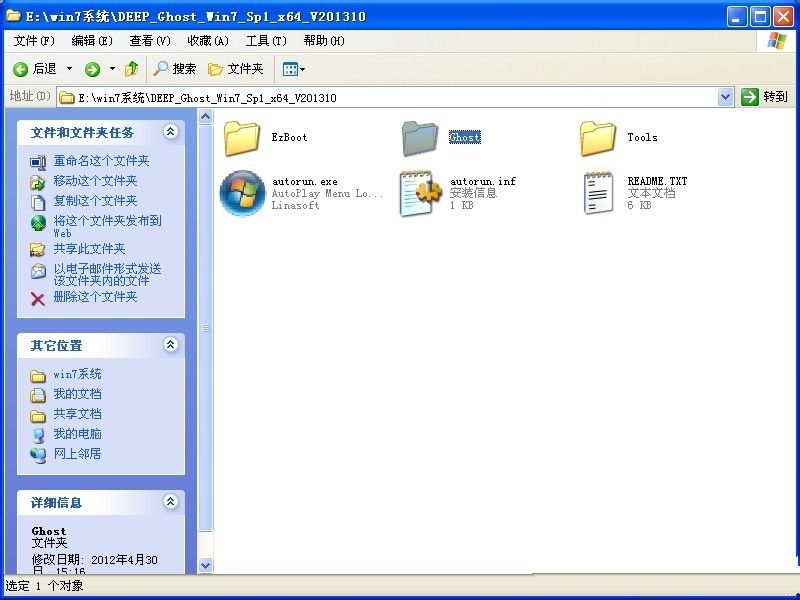
硬盘一键重装系统win7图文教程图2
下载好win7系统,下面来看看如何硬盘一键安装win7系统
1、解压之后得到如下图的文件,然后点击“Ghost”文件
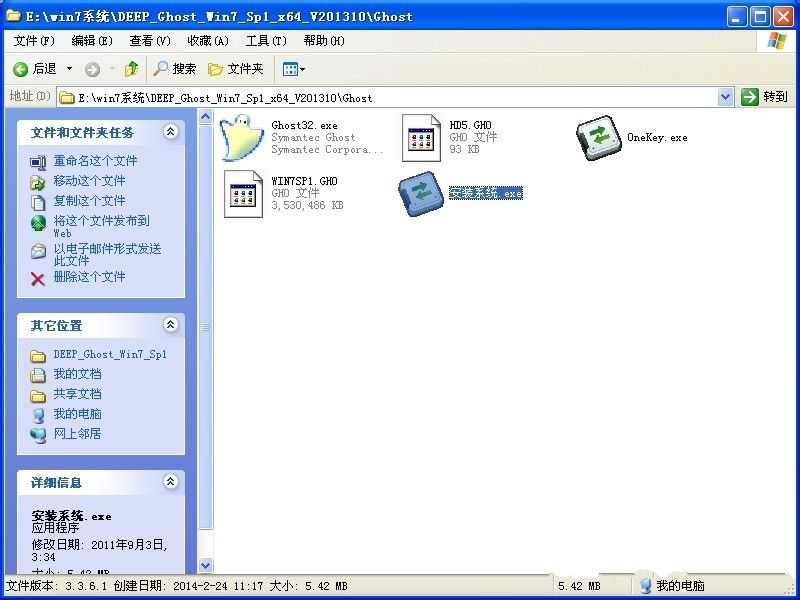
硬盘一键重装系统win7图文教程图3
2、打开Ghost文件后运行“安装系统”
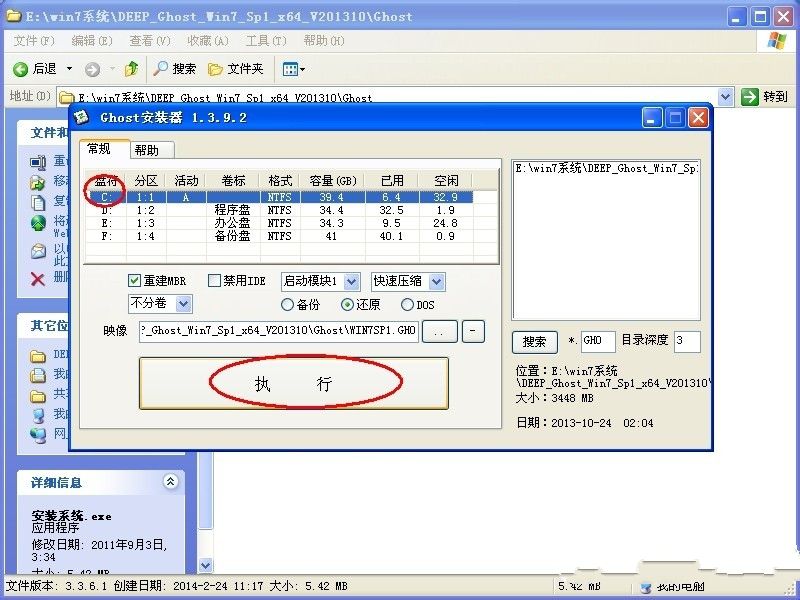
硬盘一键重装系统win7图文教程图4
3、运行“安装系统”就会出现下面的界面,选择盘符C盘,一般就是默认就可以了,然后点“执行”
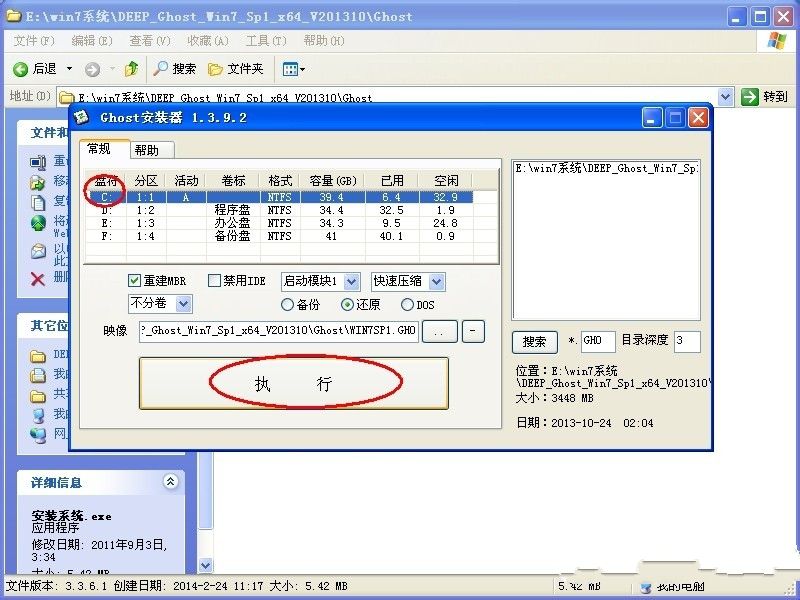
硬盘一键重装系统win7图文教程图5
4、按上面的操作后就会出现以下的界面,这个过程需要几分钟。
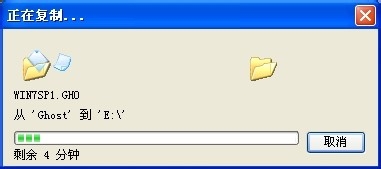
硬盘一键重装系统win7图文教程图6
5、这个过程完成后会马上自动重启计算机,等重启以后win7系统基本算是安装完成了,后面我们就不用管了。因为我们的系统都是全自动安装,可以体验到一键安装win7系统,不用我们任何操作!
下面是一键安装win7系统重新启动自动安装的截图
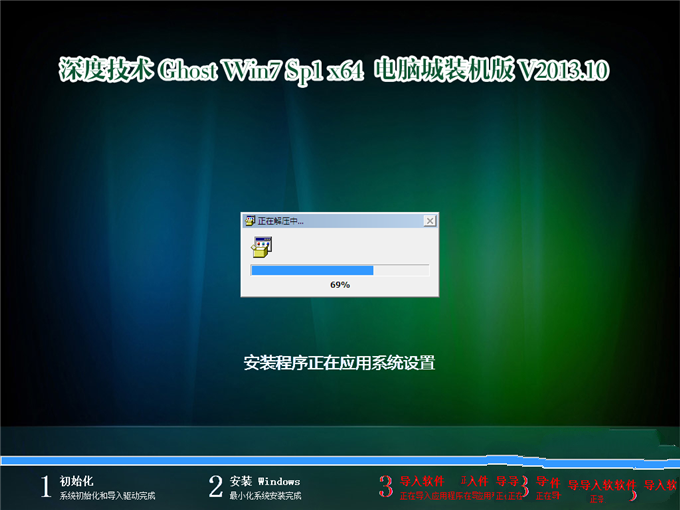
硬盘一键重装系统win7图文教程图7
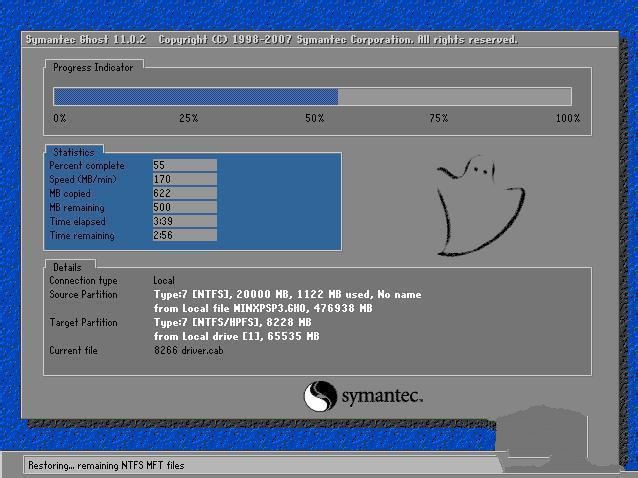
硬盘一键重装系统win7图文教程图8
推荐安装:优盘启动制作工具
硬盘重装系统win7完成,一个全新的系统又降临到你的计算机上,看了硬盘重装系统win7图文教程是不是有种恍然大悟的感觉,没错,不用怀疑,安装系统就是这么简单,一键就可以重新安装win7系统,这个方法也适合xp系统安装。
猜您喜欢
- 电脑如何截屏2020/12/26
- 如何删除icloud备份的文件2020/09/04
- 迅雷白金会员下载有加速吗..2020/10/05
- 联想笔记本u盘启动快捷键是哪个..2022/04/22
- 微星主板怎么快速u盘启动进pe系统..2021/06/30
- 微信提现手续费的收费标准是如何计算..2021/07/22
相关推荐
- 苹果设置不了允许网络使用怎么办.. 2021-03-27
- 电脑上的u盘不显示怎么办 2022-03-08
- 小编告诉你独立显卡的作用.. 2021-06-20
- 笔记本无线网卡,详细教您笔记本无线网.. 2018-04-11
- 微信运动怎么开启 2020-07-09
- 轻松学会如何制作u盘启动盘.. 2021-10-16




 粤公网安备 44130202001059号
粤公网安备 44130202001059号