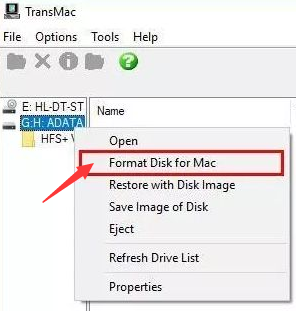
我们都知道微软的Windows系统和苹果的mac系统是两种不同的系统。有些朋友要问了,mac能装Windows系统,那Windows系统能装苹果系统吗?当然可以!那么如何在电脑上安装苹果系统呢?接下来小编就把笔记本装苹果系统的教程分享给大家。
笔记本装苹果系统教程步骤:
1.首先我们在百度上下载苹果mac os系统的镜像文件,准备一个8G内存大小的空白U盘。
2.打开TransMac ,插入U盘,在软件中右键U盘,在弹出的菜单中选择 Format Disk for Mac (将磁格式化为 Mac 格式) ;然后提示输入卷标名、还有格式化类型,这里不要动选择,选择默认的 Mac OS Extended HSF+ 就可以了。
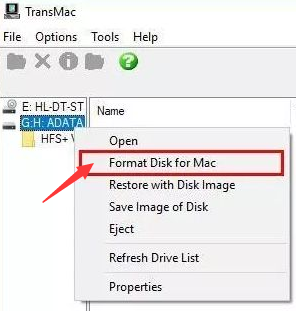
3.文件会提示格式化,会清空数据,提醒你备份数据,按OK后就会直接格式化U盘了;格式化完毕后,再次右键单击U盘,然后选择 Restore with Disk Image(从镜像中恢复) ,然后选择之前准备好的镜像文件,然后等待他刻录完成。
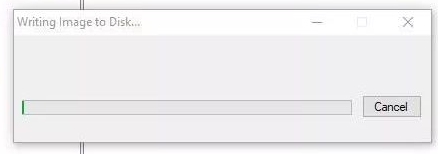
4.接着我们压缩原Windows的磁盘空间(200g以上,看个人情况),MacOS系统需要是 GPT 格式,压缩后的分区是MBR格式的话,还需要转成GPT先。这时就需要用到我们的神器DiskGenius,把需要安装的苹果系统的硬盘分区表转换成 GUID 模式。
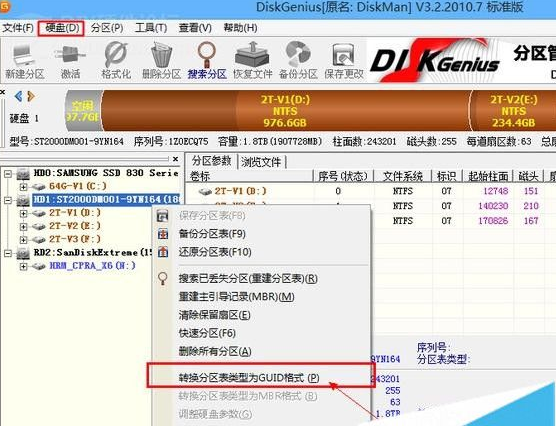
5.接着我们在系统的磁盘管理中选择我们压缩出来的磁盘空间,点创建新卷,跟着步骤一直走,最后 是一个RAW 格式的硬盘。与此同时,还需要在硬盘上创建一个 300MB 的 EFI 分区 ,进入到安装页面,设置U盘为第一启动项,然后进入U盘自带CLOVER,选择 Boot MacOS X Install from MacOS High Sierra 后。
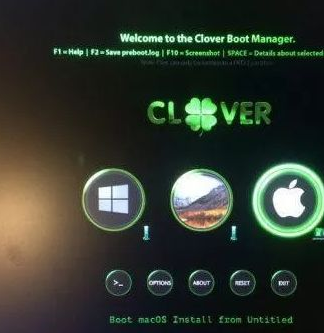
6.进入到读条阶段,这里一般是重灾区,大部分人都阵亡在这里了。如果顺利的话,那么应该就来到了正常安装界面。
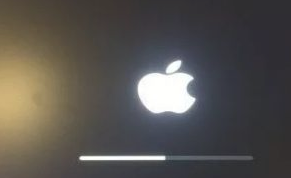
7.下载默认是英文版,在上方导航条里有选项可以调整语言的,然后先去磁盘工具将硬盘分区格式化为苹果的专用格式 HFS+ ,选择抹盘,然后格式为 Mac OS 扩展(日志式),然后一直的安装就OK了。
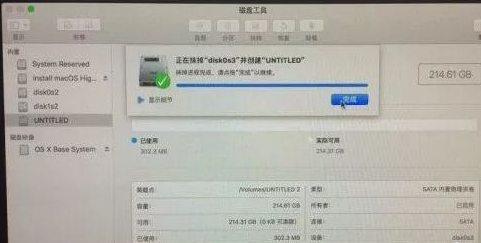
以上就是笔记本装苹果系统的内容,到上述步骤就可以进行苹果系统进行基本的功能体验,这只是一个基本流程,想要达到一个比较完美的状态,折腾是必不可少的。希望能帮助到大家。






 粤公网安备 44130202001059号
粤公网安备 44130202001059号