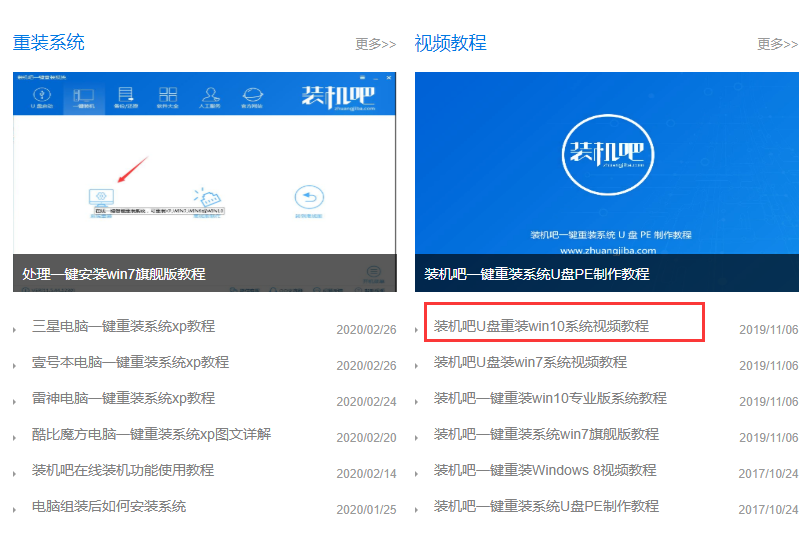
U盘启动是从U盘启动一些备份还原、PE操作系统等软件的技术。大部分的电脑都支持U盘启动。在系统崩溃和快速安装系统时能起到很大的作用。有些新手的网友就会问,可以怎么用U盘启动重装系统呢?下面小编给大家讲解用装机吧软件制作了优盘启动器如何安装的教程。
U盘重装系统须知:
(1)U盘用装机吧重装软件制作好系统盘的启动盘了。(不会制作U盘启动,可以去装机吧官网查找教程)
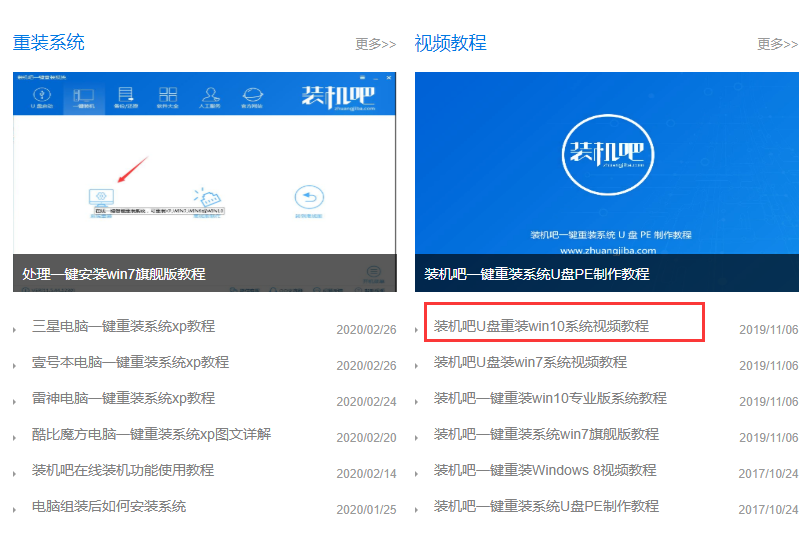
(2)电脑已经拷贝好了重要文件了。
(3)也查看好自家电脑的启动按键了。
U盘开始重装:
(1)电脑USB接口插入U盘,并开机或者重启电脑,再快速按F12,DELE等等快捷键。默认弹出装机吧PE主菜单,选1回车进入。没有弹出,可以去装机吧官网查找电脑进入BIOS设置修改U盘启动项的问题。
(2)打开桌面的装机吧装机工具的软件,弹出要选择的系统,一般选择win7旗舰版或者win8win10专业版的系统安装下载。
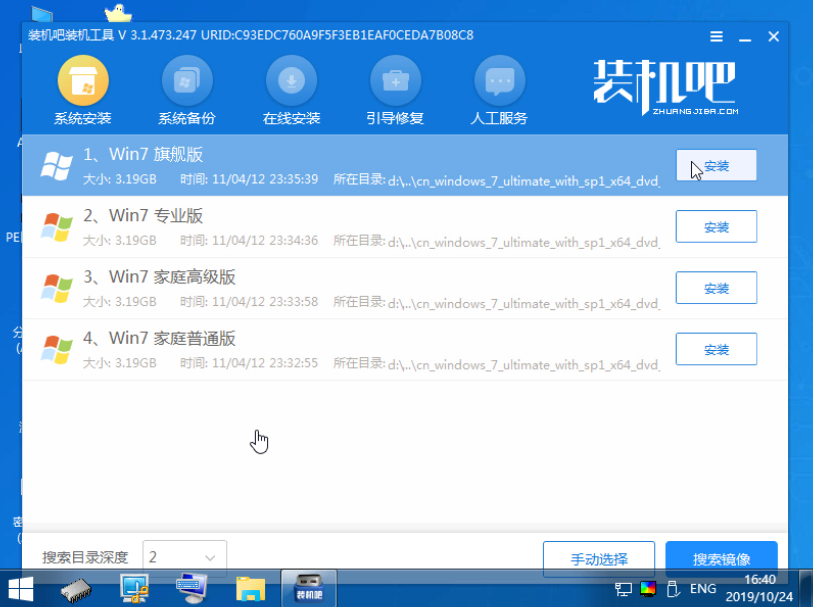
(3)默认安装到C盘,再弹出的框点确定。(注意:C盘的重要文件没有拷贝出来会被格式化)
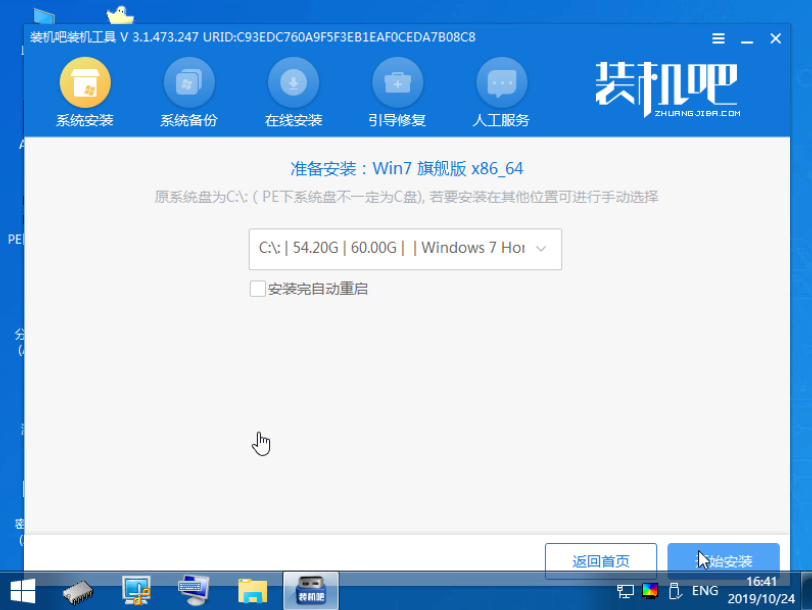
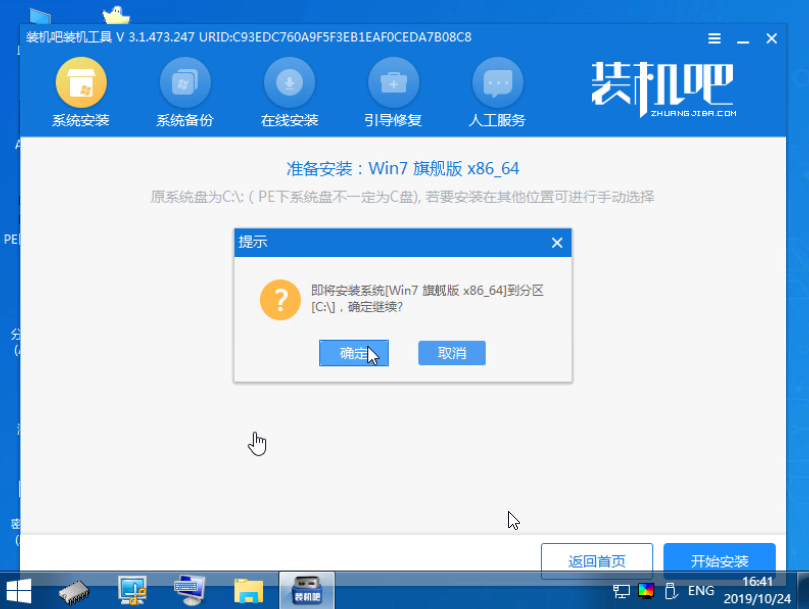
(4)会跳转到正在下载的界面。
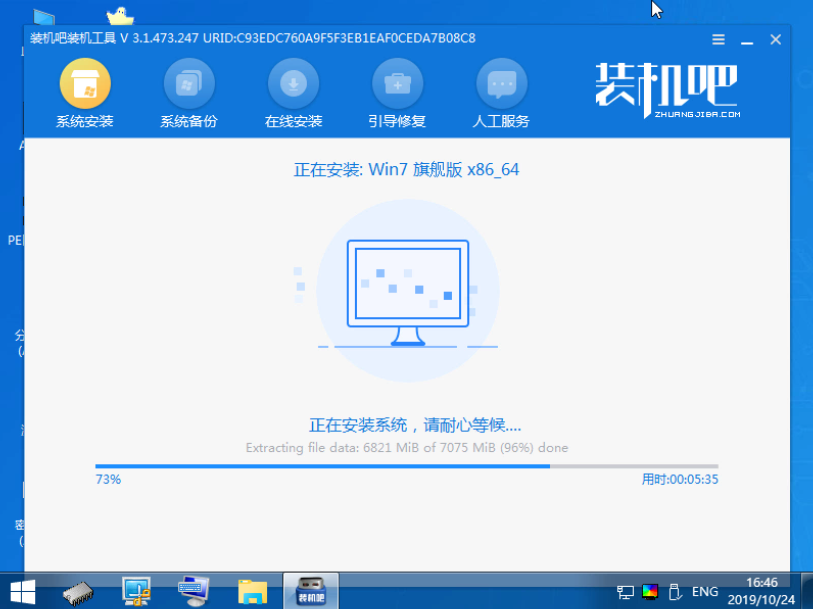
(5)下载完,有提示重启电脑,直接拔掉优盘,再重启电脑即可完成重装系统的操作哦!
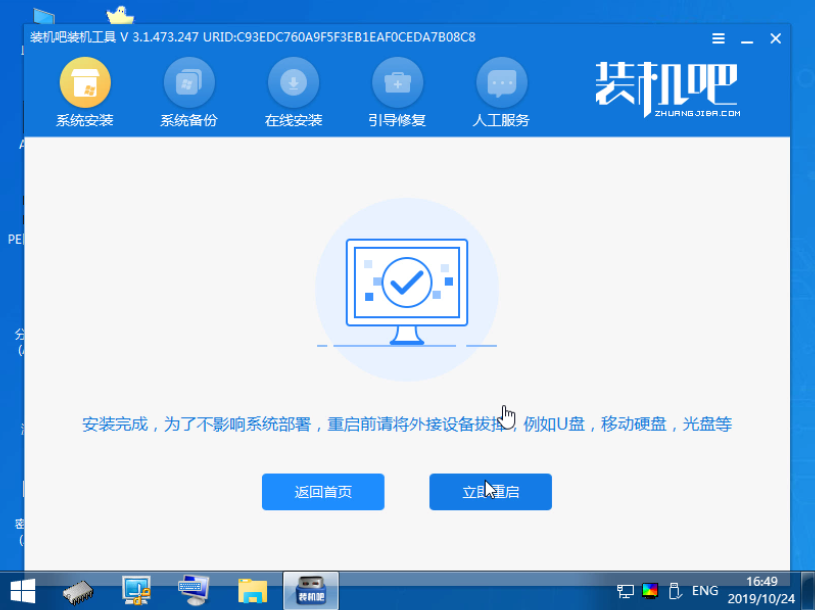

以上是启动U盘重装系统的讲解,有需要的网友可以收藏下来,以便后期观看。






 粤公网安备 44130202001059号
粤公网安备 44130202001059号