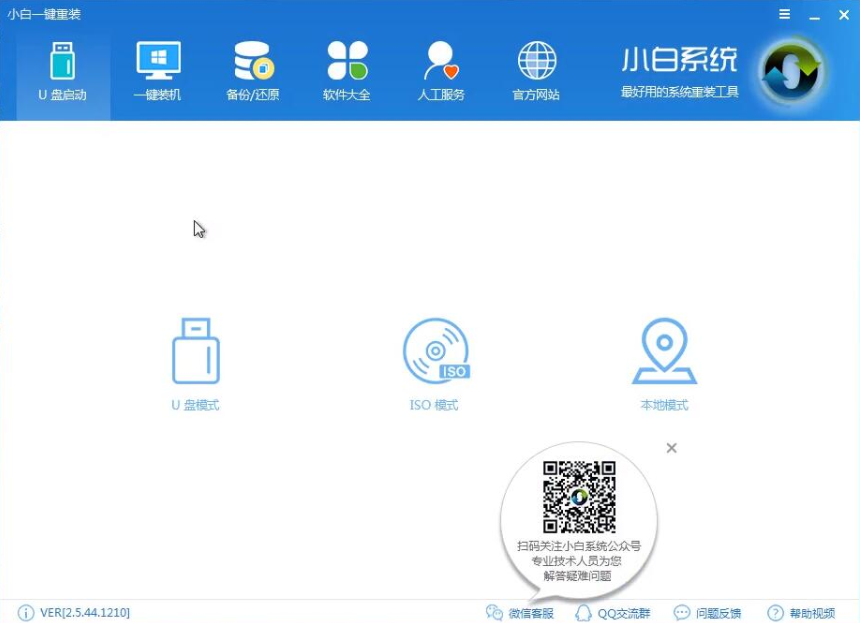
我们平时在使用电脑的过程中,经常都会遇到这样那么的问题。例如蓝屏,黑屏,自动重启等,这些常见的故障问题。而相信大家在遇到这些问题时的一个反应就是重装,所以小编今天就来给大家说说使用u盘重装win10系统的方法。
相信大家对“u盘”这个u盘都不会感到而陌生了吧,可以说每个人的手上都有一到两个甚至更多。那么,小伙伴你们知道怎么使用u盘安装操作系统吗?今天小编就来给大家说说使用u盘重装win10系统的方法。
U盘重装Windows10系统需要准备的工具:
1.U盘一个,大于4G
2.小白一键重装系统软件,官网下载地址:http://www.xiaobaixitong.com
具体步骤:
一、制作U盘启动盘并下载系统镜像
1.把U盘插到电脑USB接口,运行小白一键重装系统软件,切换到U盘启动——点击U盘模式。
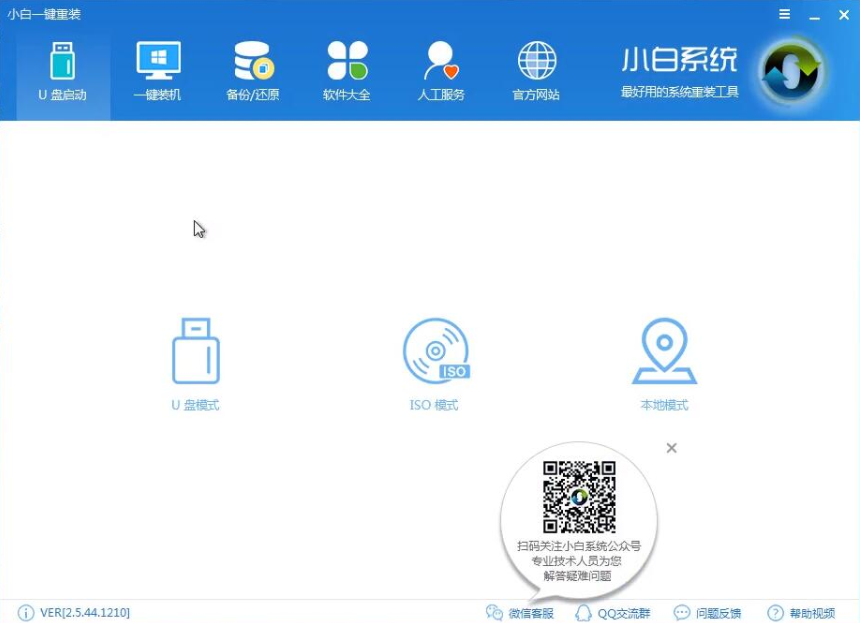
怎样重装电脑系统电脑图解-1
2.勾选你的U盘点击一键制作启动U盘,选择UEFI/BIOS双启动
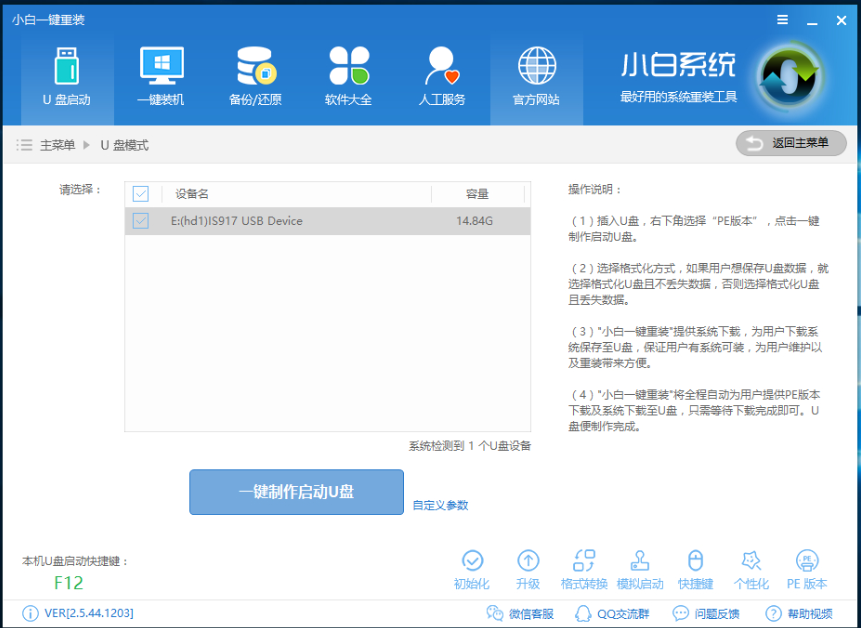
使用u盘重装win10电脑图解-2
3.PE选择高级版,版本的说明大家可以点击查看说明。
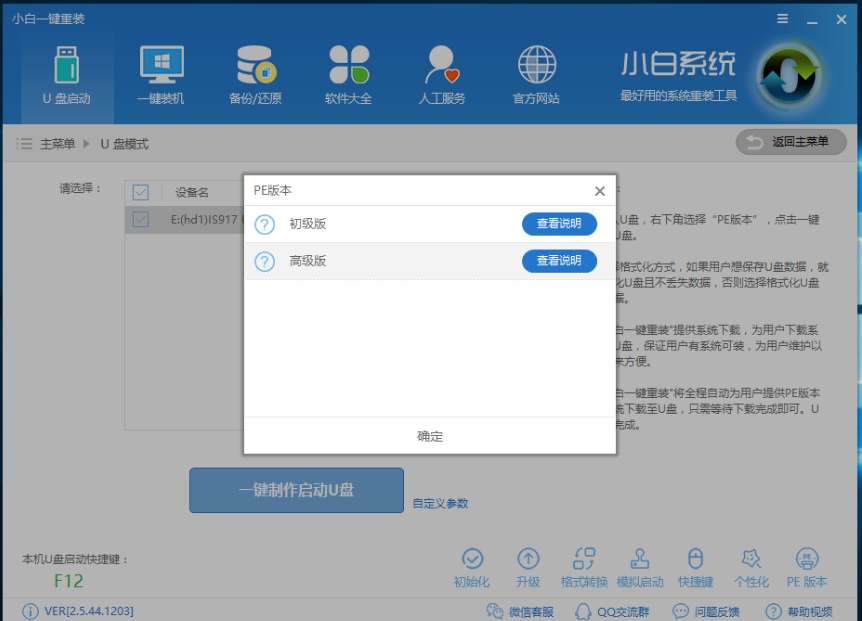
u盘电脑图解-3
4.大家看情况选择格式化丢失数据还是不丢失。
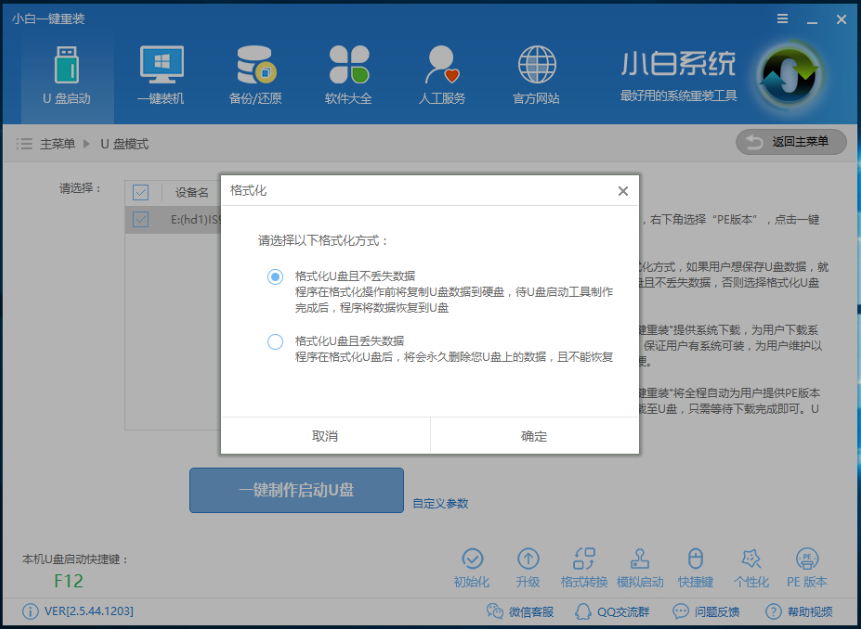
使用u盘重装win10电脑图解-4
5.这个点击下载需要安装的系统镜像文件,我们是重装Win10系统,点击勾选Win10系统后点击下载系统且制作U盘。
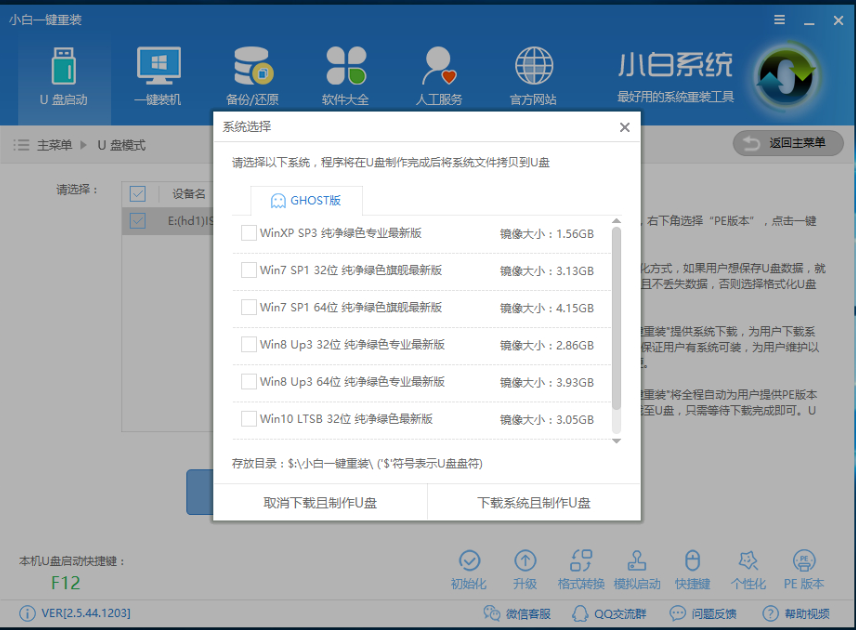
win10电脑图解-5
6.开始下载PE镜像及选择的Win10系统安装镜像文件,耐心等待即可。
7.下载完成后开始制作U盘启动盘,不用我们手动操作,等待它自动完成后即可,如图制作完成。
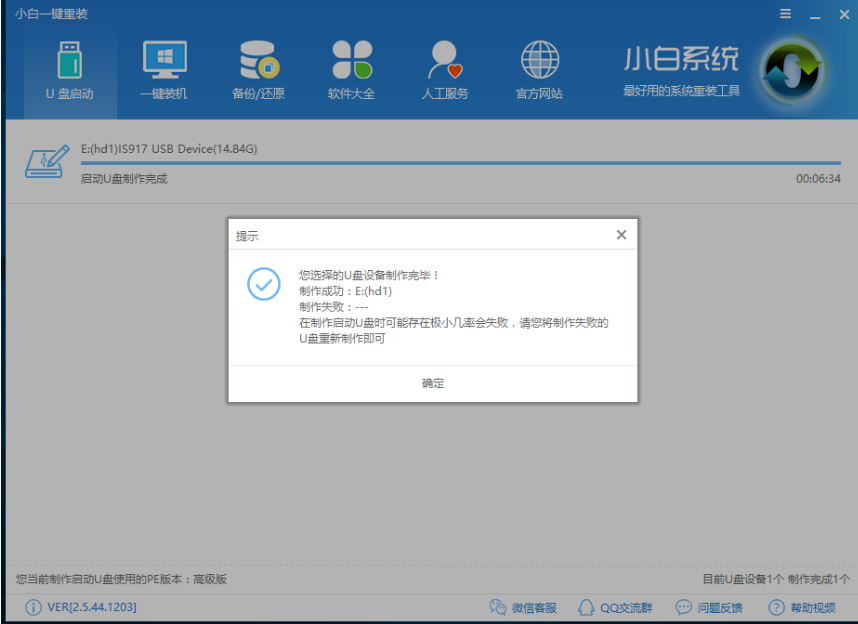
u盘电脑图解-6
二、重启电脑进入BIOS重装系统
1.重启电脑在开机时不停地按快捷键,在调出来的界面选择USB的选项,(有些没有写USB)就是你的U盘。进入到PE选择界面选02进入PE系统。一键U盘启动快捷键可以在U盘启动盘制作工具里面查询,或者在电脑开机时屏幕下方会出现短暂的按键提示,带boot对应的按键既是启动快捷键。
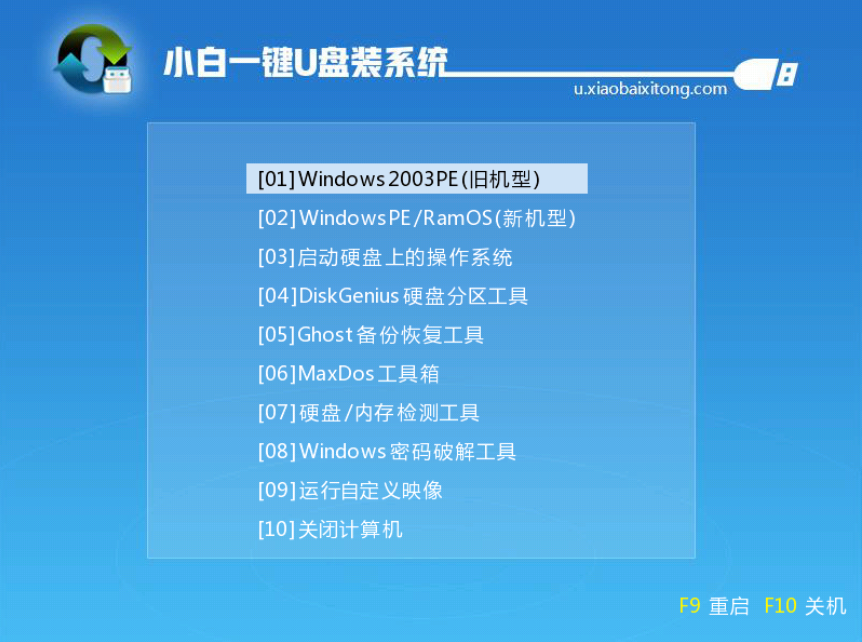
win10电脑图解-7
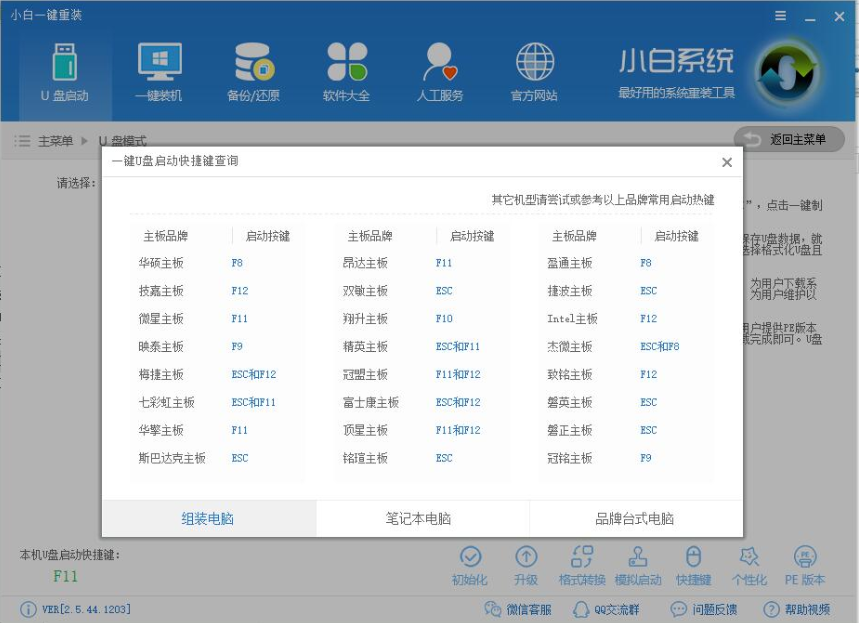
使用u盘重装win10电脑图解-8
2.进入到PE系统桌面后会自动弹出PE装机工具,这里勾选需要装的Win10系统,目标分区选择你的系统盘(一般为C盘),之后点击安装系统。
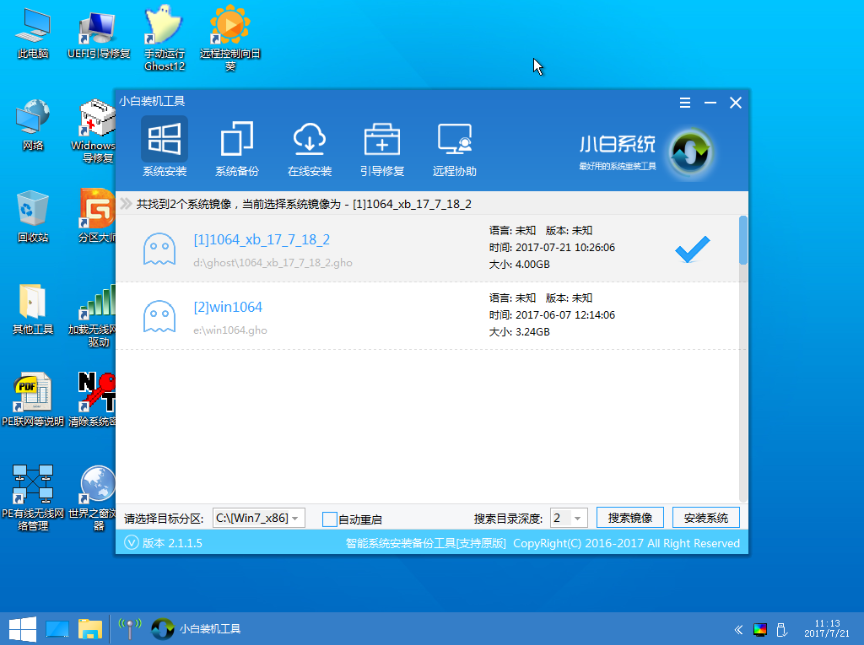
u盘电脑图解-9
3.进入系统的安装过程,这里不用操作,耐心等待完成后重启电脑即可进入下一步的安装。
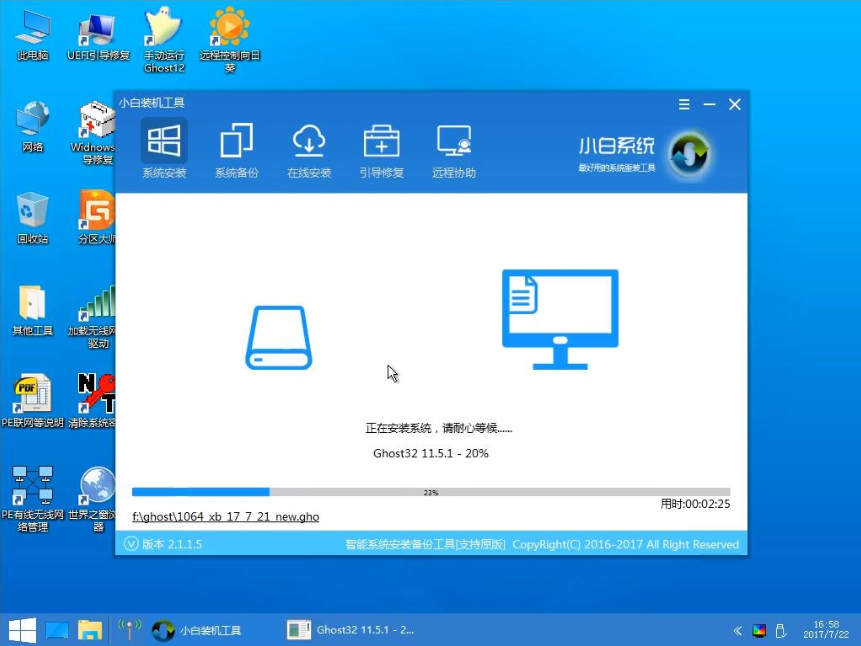
使用u盘重装win10电脑图解-10
4.上面的步骤完成后重启电脑,进入最后的系统与驱动安装过程,这个步骤不用我们操作,只需要耐心等待系统部署完成后进入到系统桌面即可。

使用u盘重装win10电脑图解-11
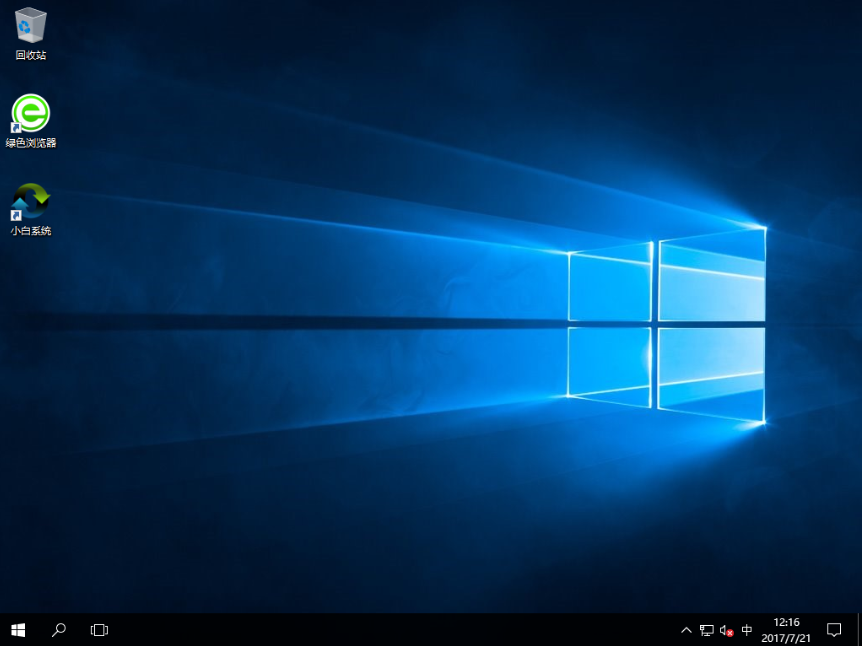
win10电脑图解-12
以上就是u盘重装win10系统的方法了。






 粤公网安备 44130202001059号
粤公网安备 44130202001059号