支付宝中为淘宝订单确认收货的方法
装机吧 2020年09月02日 16:50:01
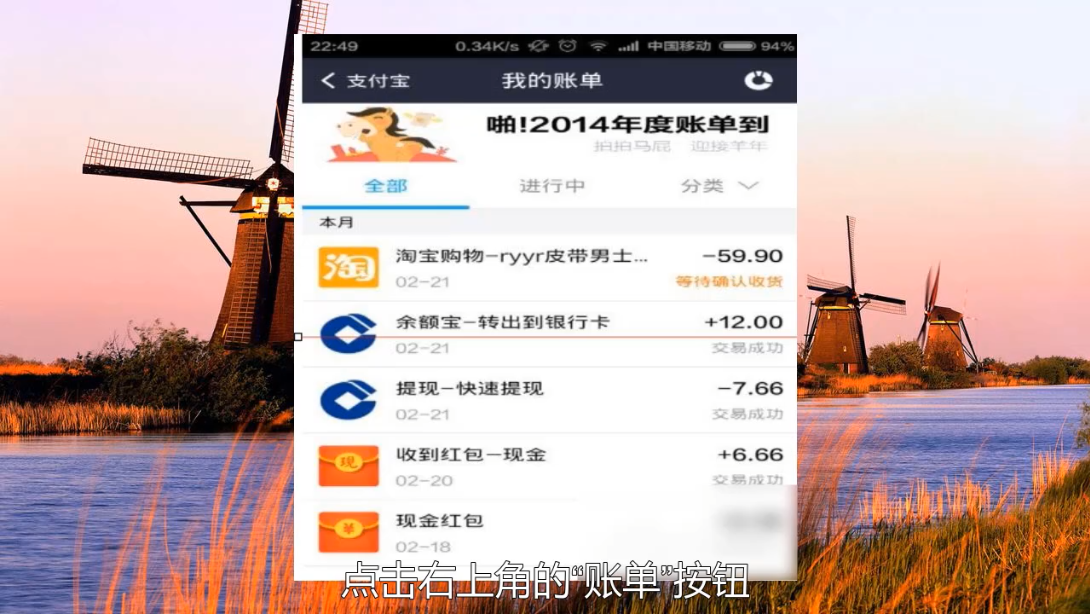
很多朋友都喜欢网购,在购物完成之后还需要进行确认收货操作,大家都知道淘宝和支付宝是一家的,那么支付宝里面可以为淘宝订单确认收货吗?想要了解的小伙伴们往下看噢。
1、首先打开自己与淘宝绑定的支付宝账号登录,然后点击打开【账单】功能。
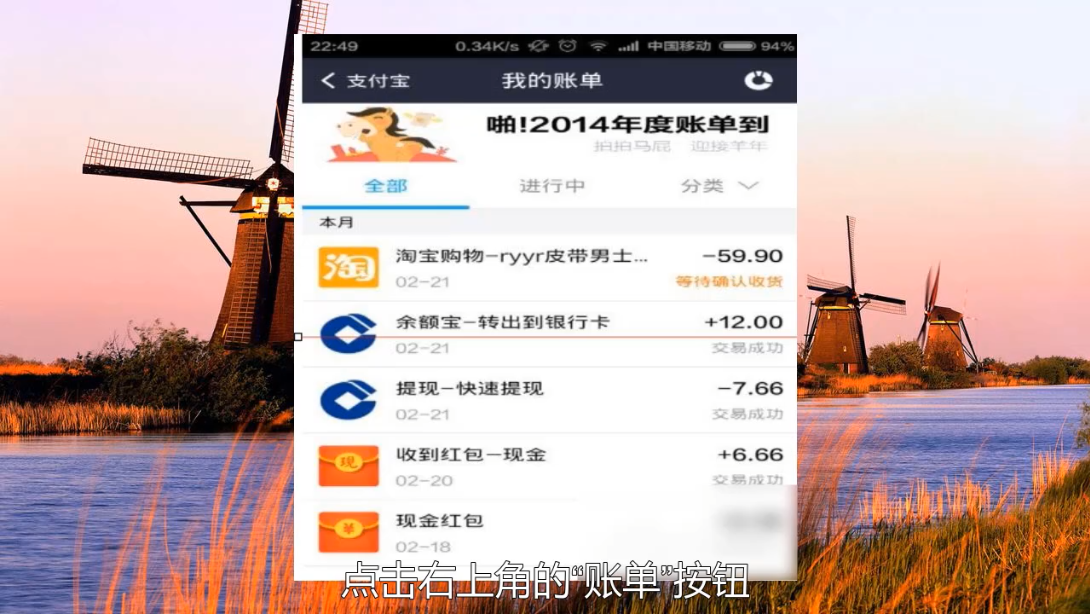
2、在这里面找到还没有确认收货的订单进入。
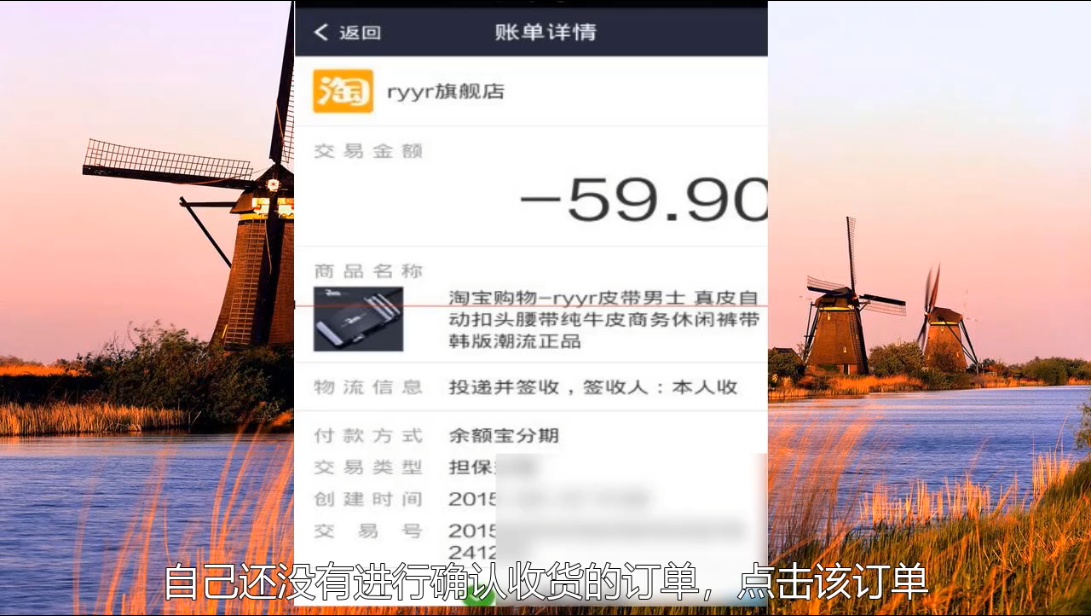
3、在这个界面中点击【确认收货】按钮,然后输入自己的支付密码后就可以了。
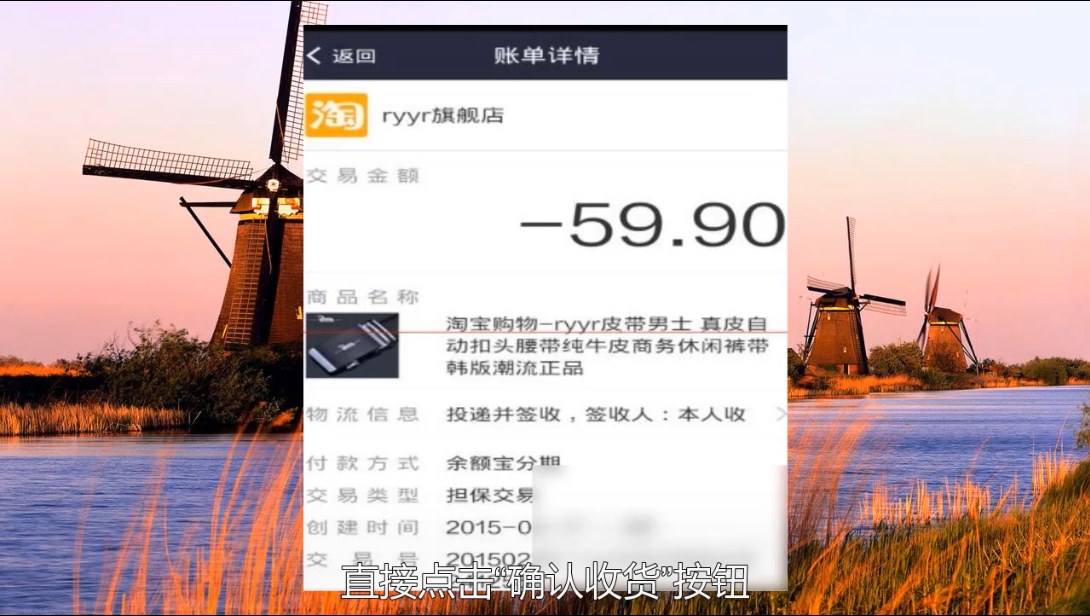
以上步骤就是支付宝为淘宝订单确认收货的操作方法。
喜欢22






 粤公网安备 44130202001059号
粤公网安备 44130202001059号