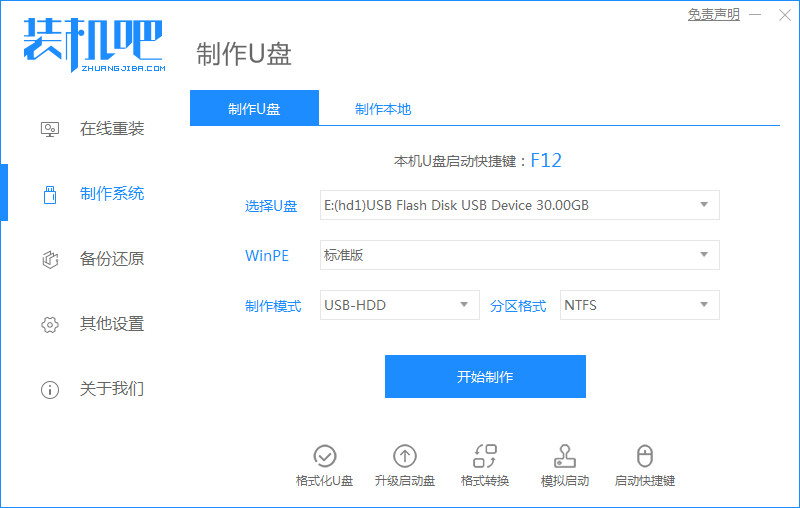
我们都了解现在在市面上最常用的重装系统方法无非就是三种,硬盘安装系统,u盘启动盘安装系统,光盘安装系统,其中我们用到最多的就是u盘启动盘安装系统了,有些小伙伴还不明白怎么操作,接下来小编就把u盘启动盘制作系统教程方法分享给大家。
u盘做系统详细步骤如下:
1.首先我们要准备一个10G内存的空白u盘,然后在装机吧官网下载一个装机吧一键重装系统软件,安装完成后打开软件,制作模式选择”USB-HDD“分区格式为”NTFS“点击开始制作。
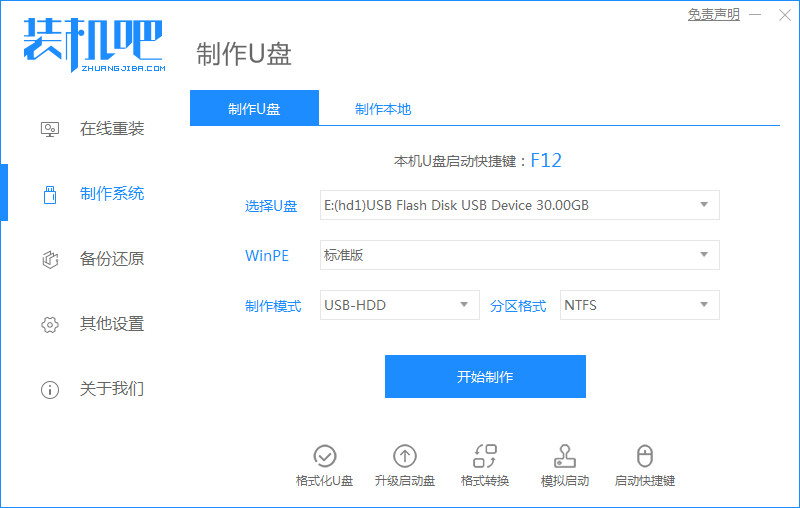
2.然后选择我们需要制作的系统,点击”开始制作“按钮。
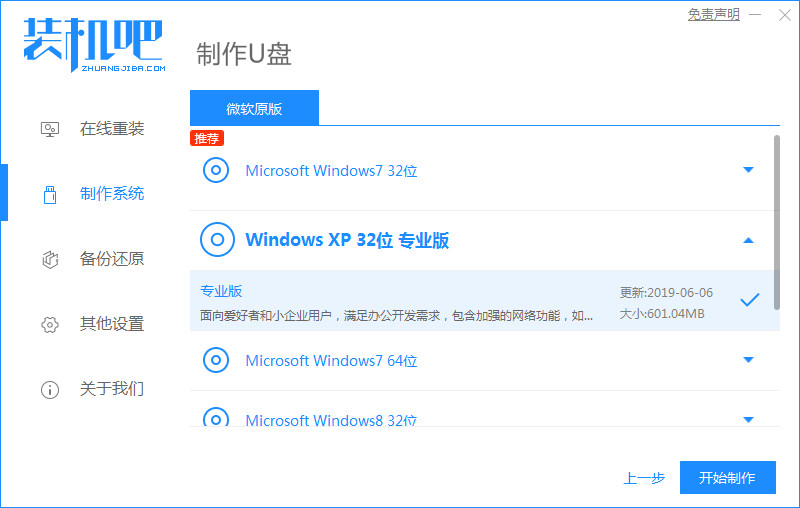
3.按提示我们点击确定,有资料的话我们提前备份好。
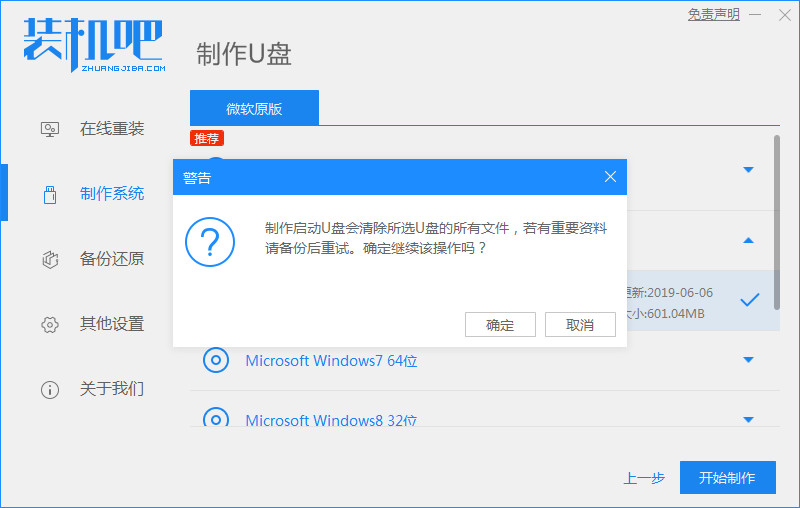
4.进入到下载系统镜像及pe系统页面,此时我们只需耐心等待安装完成即可。
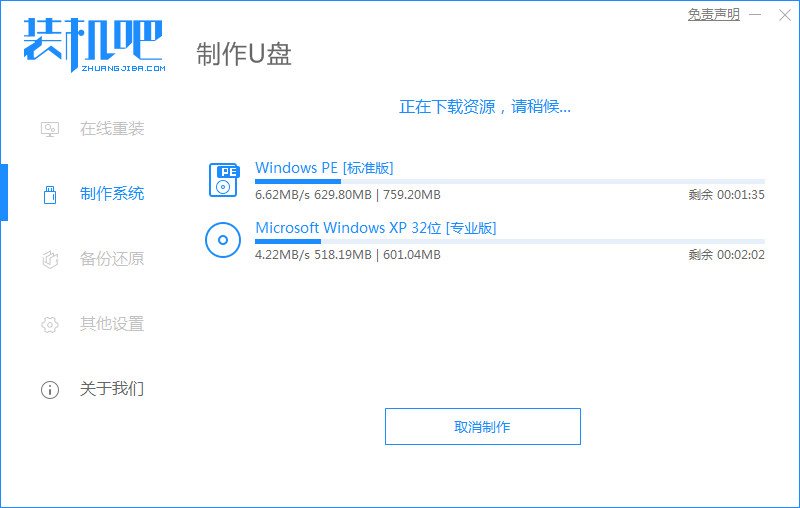
5.当出现预览两个字的时候,说明我们的系统安装完成了,这时我们需要重启电脑按F12进入到启动项页面。
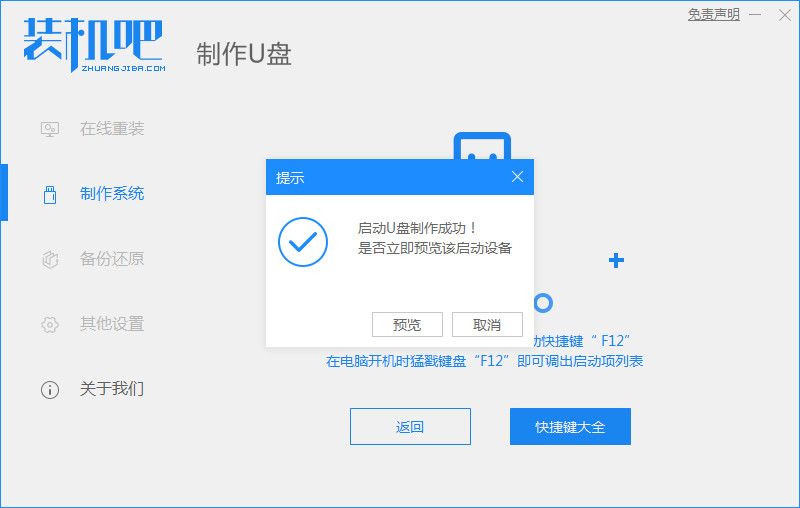
6.不同电脑进入到启动项页面的启动热键不同,我们根据自己的电脑找相应的启动热键。
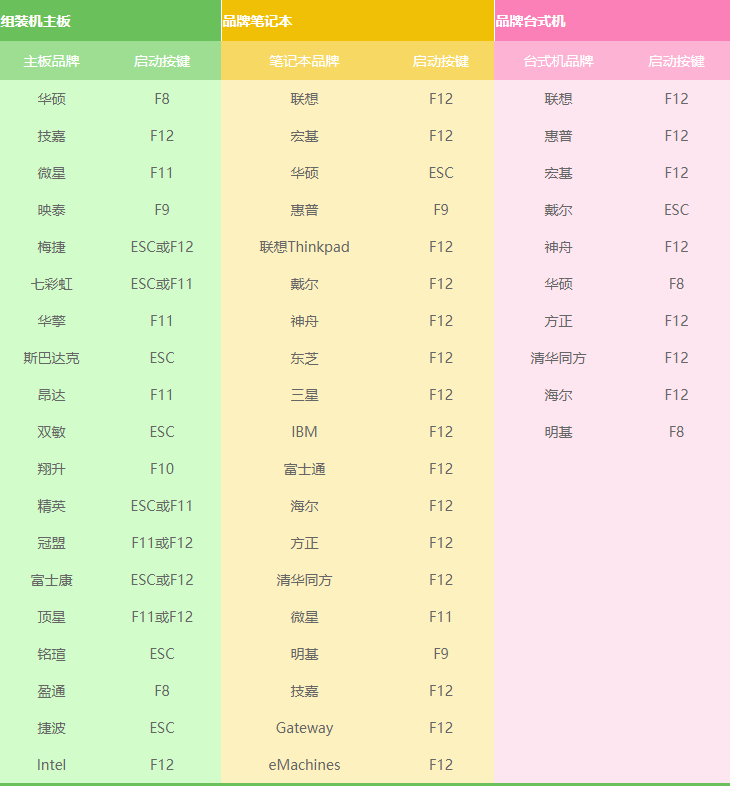
7.重启电脑快速点击F12进入到启动项页面后,我们把启动模式改为u盘启动盘进入,选项”USB“选项。
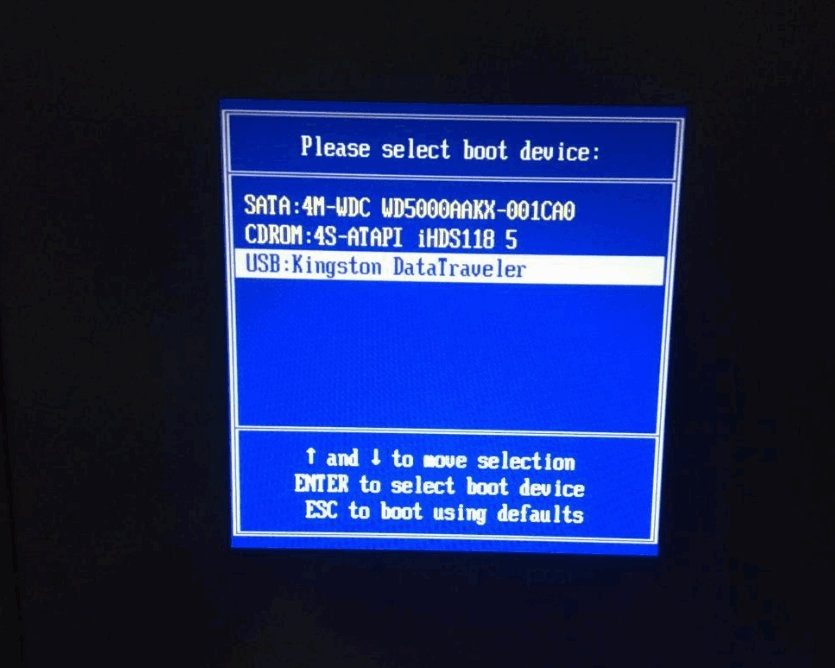
8.之后我们进入到PE系统页面,我们选择第二个选项进入到pe系统。
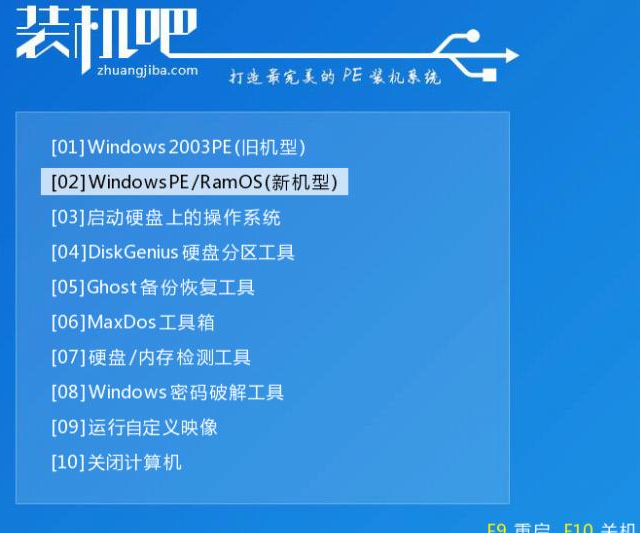
9.进入到页面后,打开装机吧一键重装系统,开始自动安装系统镜像文件。
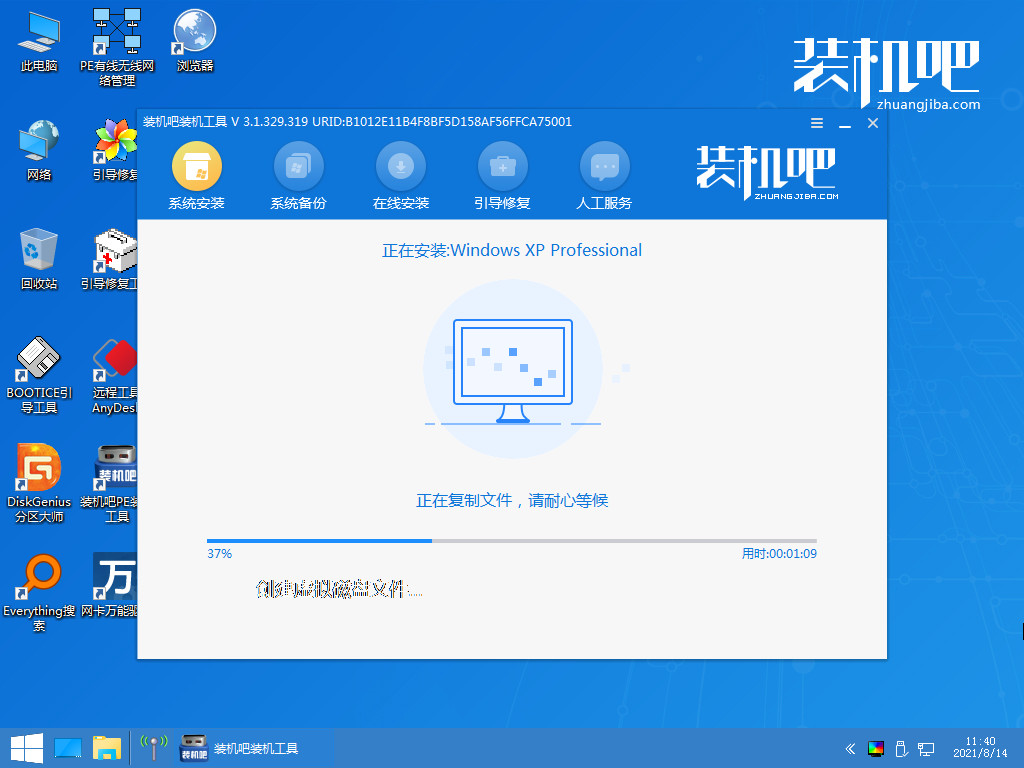
10.然后我们按默认选项,选择系统盘的目标分区C盘,点击确定。
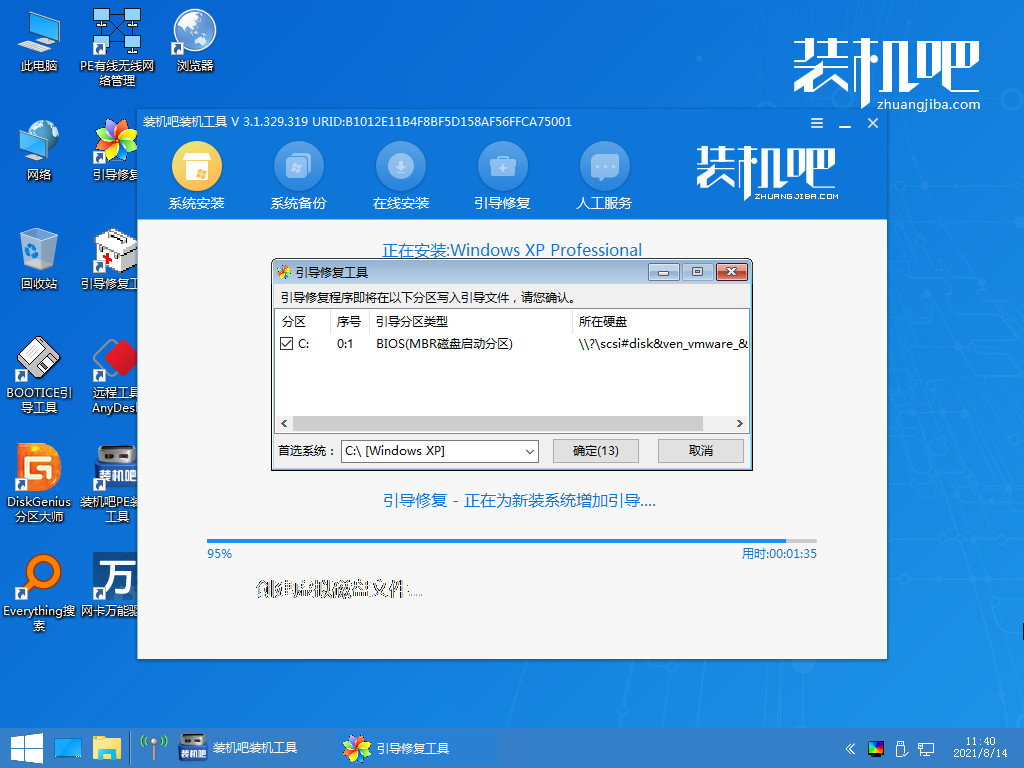
11.安装完成后,我们需再次重启电脑,此时会多次重启电脑,我们耐心等待2-3分钟即可。
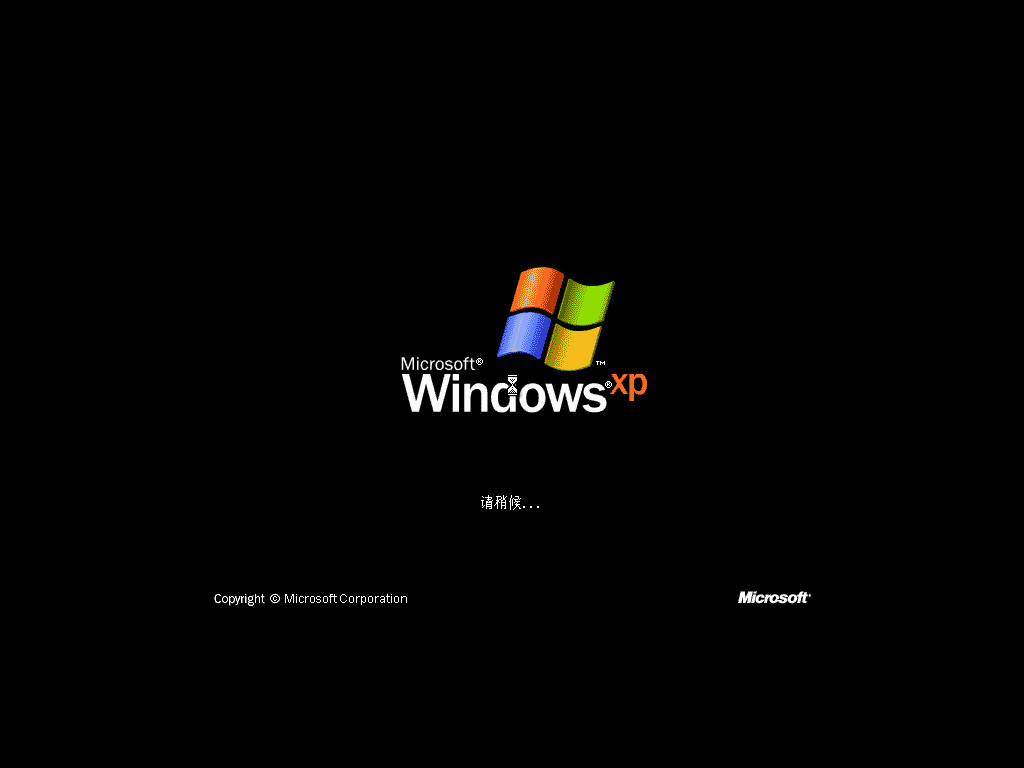
12.重启进入到系统页面就安装成功啦。
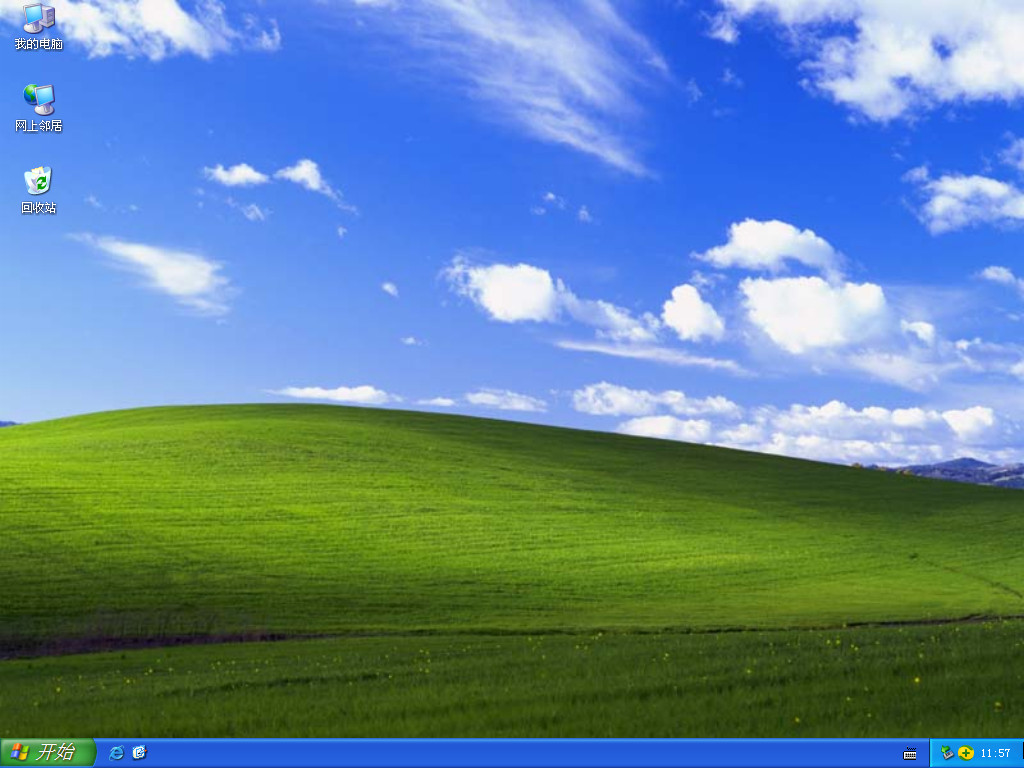
以上就是u盘做系统详细步骤的内容,希望能够帮助到大家。






 粤公网安备 44130202001059号
粤公网安备 44130202001059号