小编教你如何还原系统
- 分类:u盘教程 发布时间: 2017年10月10日 14:01:11
经常做备份才能更好的保护资料及数据,做到有备无患,大家应该都会备份自己的一些资料,但是如果要备份系统的话很多用户就不知道怎么操作了,备份后的还原系统又要怎么做呢?小编在这里给大家介绍系统的一键还原及备份。
小编收到有用户的反馈问怎么还原系统的问题,系统出问题后以前有备份需要怎么还原系统,如何还原系统这个问题其实是挺简单的,小编在这里给大家介绍一下还原电脑系统的操作吧。
方法一:使用软件一键备份还原
1、下载小白一键重装系统软件打开运行点击“备份/还原——系统备份和还原”
2、点击“增量备份和还原”或“GHOST备份和还原”都可以进行一键还原/备份系统操作。
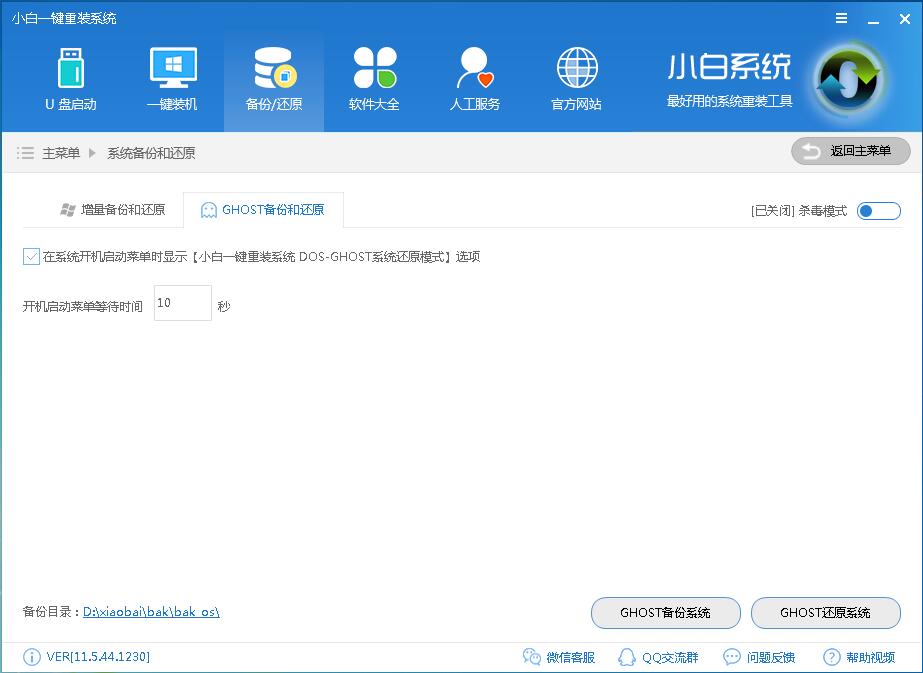
如何还原系统(图1)
方法二:系统自带的系统还原方法
一、创建系统还原
1、开始--所有程序--附件--系统工具--系统还原,打开“欢迎使用系统还原”对话框;
2、选“创建一个还原点”,单击“下一步”,打开“创建一个还原点”对话框;
3、在“还原描述点”文本框中,输入用来识别还原点的名称,如输入“安装软件前”,单击“创建”按钮,出现“还原点已创建”对话框;
4、单击“关闭”按钮,一个名叫“安装软件前”的还原点存放在你的电脑中,系统还原时,找到它按操作步骤去做,系统就还原到你“安装软件前”的状态了。
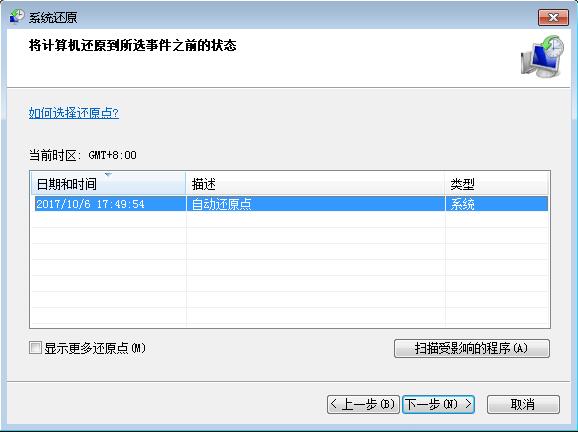
如何还原系统(图2)
二、使用系统还原
1、开始 –所有程序—附件—系统工具—系统还原—打开“欢迎使用系统还原”对话框;
2、选“恢复我的计算机到一个较早的时间”—下一步,打开“选择一个还原点”对话框;
3、单击你认为运行正常的一个日期为还原点---下一步打开“确认还原点对话框;
4、确认后,点击下一步,系统会进行还原;
5、成功后会通知你,确定退出。
还原电脑系统的方法就是这样,是特别简单吧?大家如果有朋友遇到不知道如何还原系统的也可以把教程分享一下哦,更多的电脑教程请关注我们官网。
猜您喜欢
- 教大家微信黑名单怎么恢复好友..2021/05/23
- 主板恢复出厂设置2020/01/20
- 电脑为什么会蓝屏2020/02/01
- 电脑老死机要怎么解决2021/01/14
- oppo手机页面禁止访问怎么取消..2021/03/14
- cpu后面的字母是什么意思2021/10/21
相关推荐
- 小编教你解决电脑无法开机.. 2017-10-06
- 手机安卓装机必备软件有哪些.. 2021-01-12
- 详细教你绝地求生游戏出现error错误怎.. 2020-04-20
- 安卓手机必备软件推荐 2020-08-26
- 小编教你双系统怎么装 2018-04-17
- U盘下载安装windows操作系统的教程.. 2021-11-04




 粤公网安备 44130202001059号
粤公网安备 44130202001059号