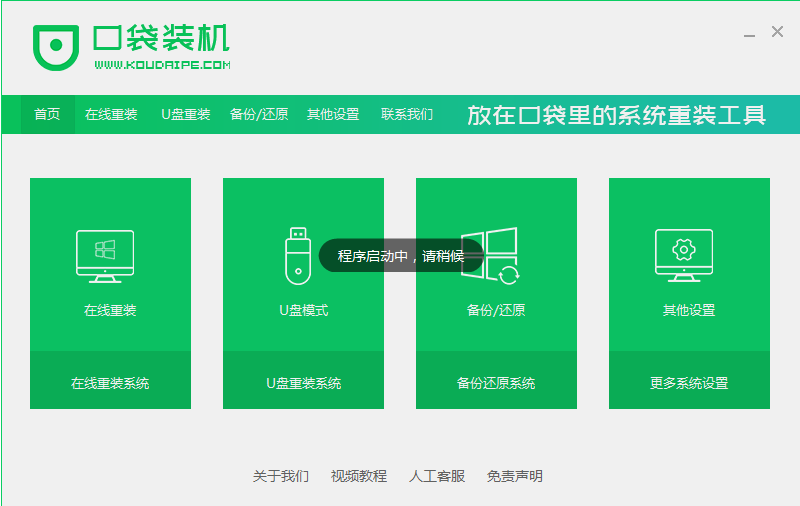
很多用户都喜欢从网上下载各种 操作系统镜像文件来安装系统,通常下载的都是iso格式的镜像,iso既可以解压安装,也可以写入U盘安装系统,本文就和大家讲讲U盘重装win10原版系统的方法吧。
1、找到一台正常的电脑上下载一个口袋装机软件并打开。
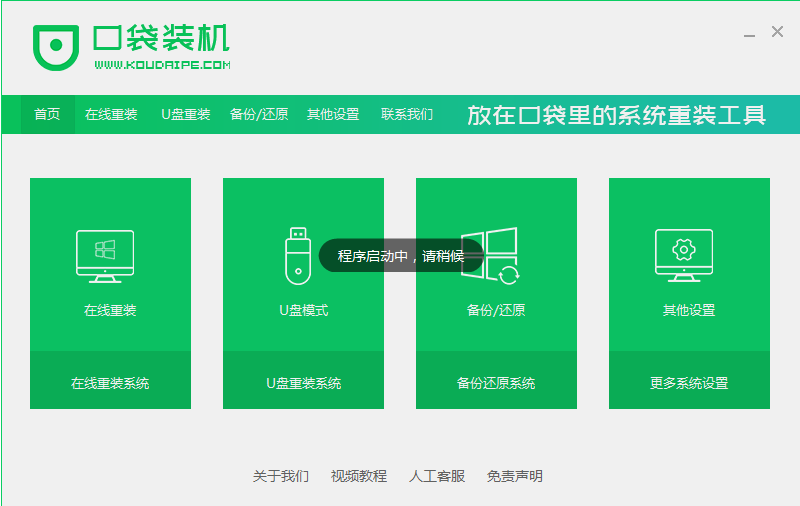
2、打开软件选择制作系统,然后点击制作U盘,选择我们要制作的系统,点击开始制作。
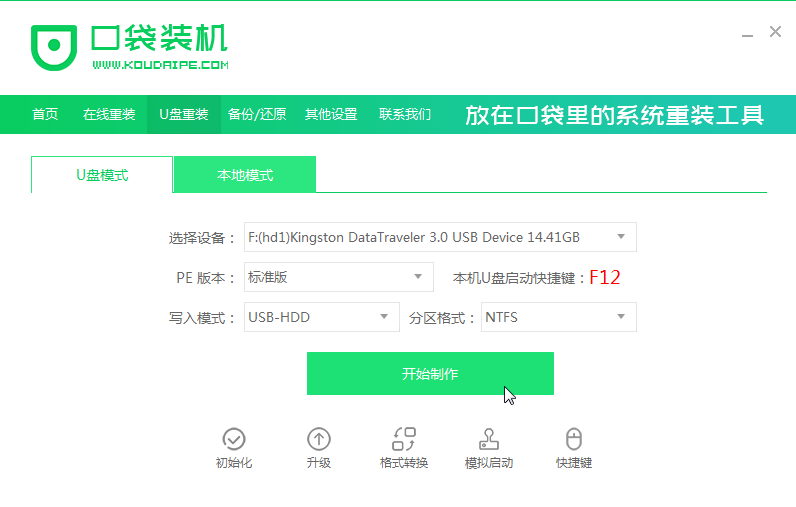
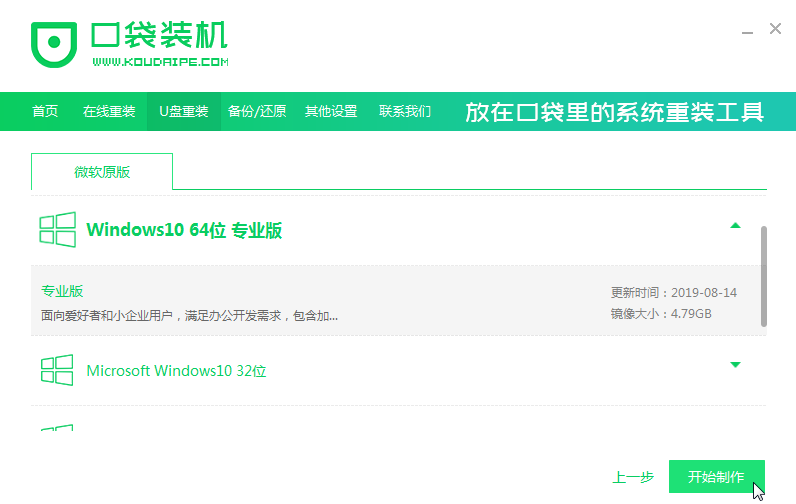
3、接下来系统会弹出这么一个窗口,我们点击确定。
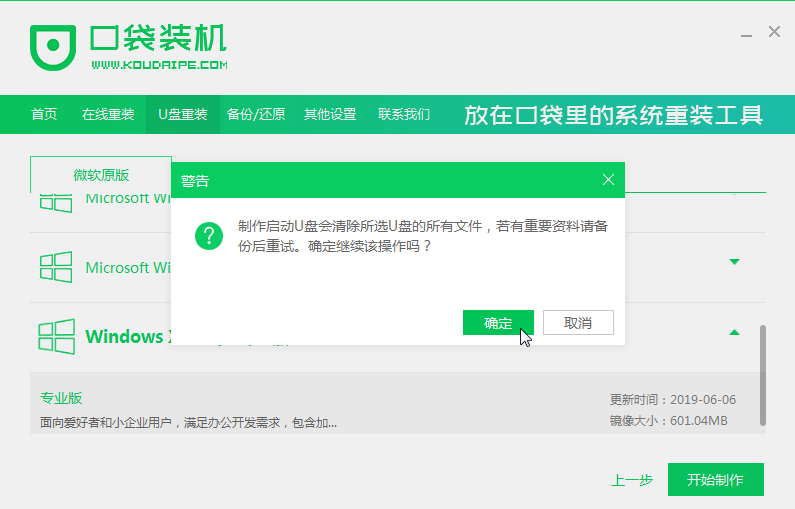
4、启动U盘制作完成之后我们就点击立即重启。
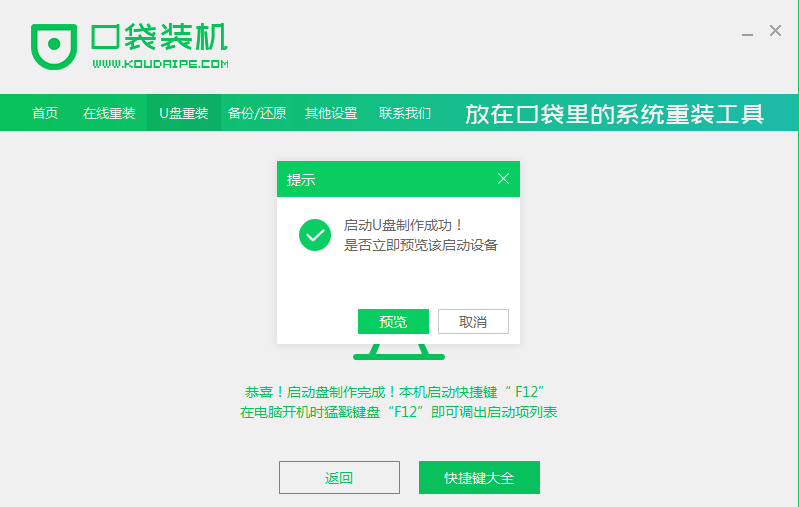
5、重启完电脑之后插上U盘开机,快速按F12,不同的电脑启动快捷键是不一样的,在引导菜单中选择U盘,我们需要返回主页面继续安装。
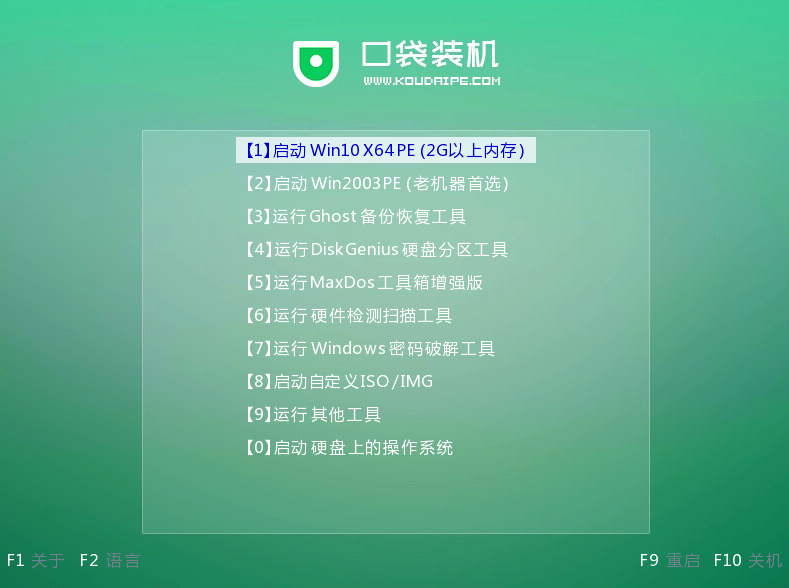
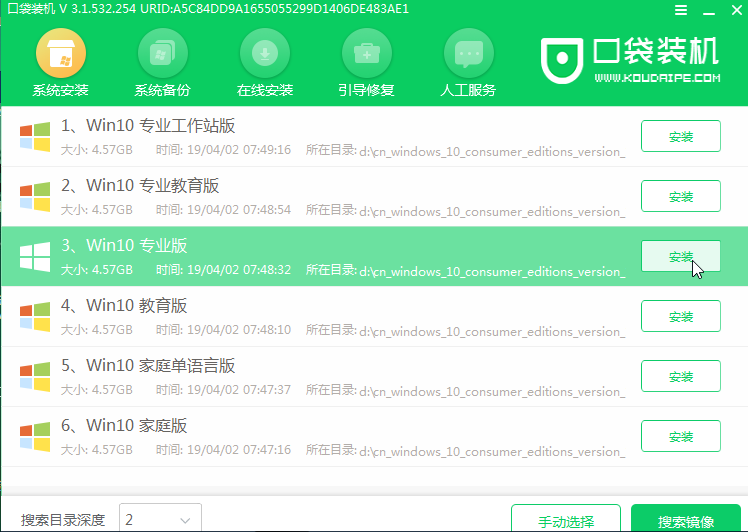
6、一般我们都选择安装在C盘。
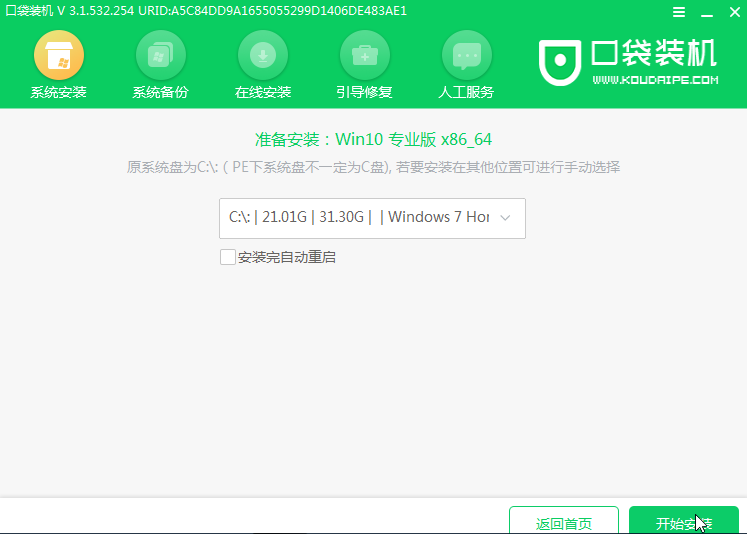
7、安装完成之后重启电脑。
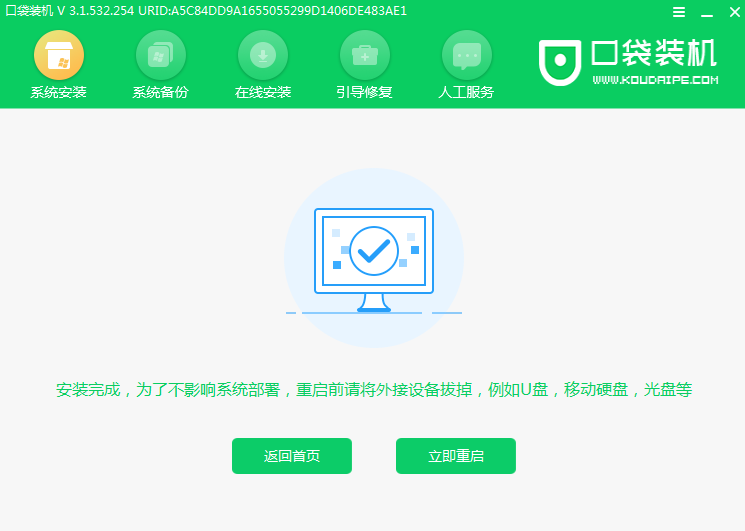
8、这样我们的系统就重装完成了。
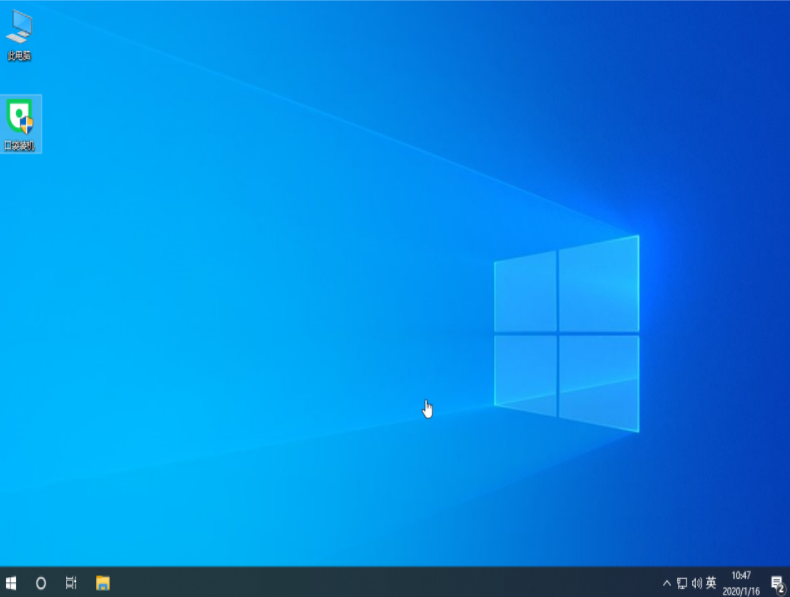
以上就是和大家分享的u盘一键安装win10系统的方法了,大家可以根据上述步骤一步一步来操作,希望对大家有帮助。






 粤公网安备 44130202001059号
粤公网安备 44130202001059号