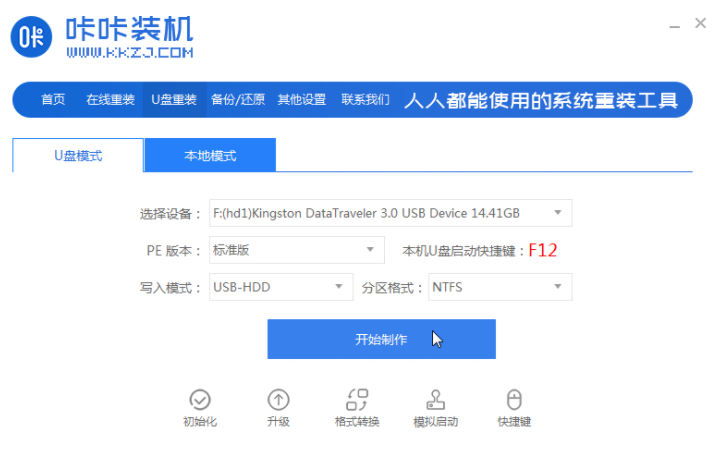
一般在使用U盘重装系统的时候需要按快捷键进电脑系统设置u盘启动项,有网友不清楚U盘重装win10按什么键设置启动项重装系统,下面小编就给大家演示下详细的u盘重装win10系统教程.
1.先下载安装咔咔装机一键重装系统工具,打开、插入8g以上空白u盘,选择u盘重装系统模式,点击开始制作。
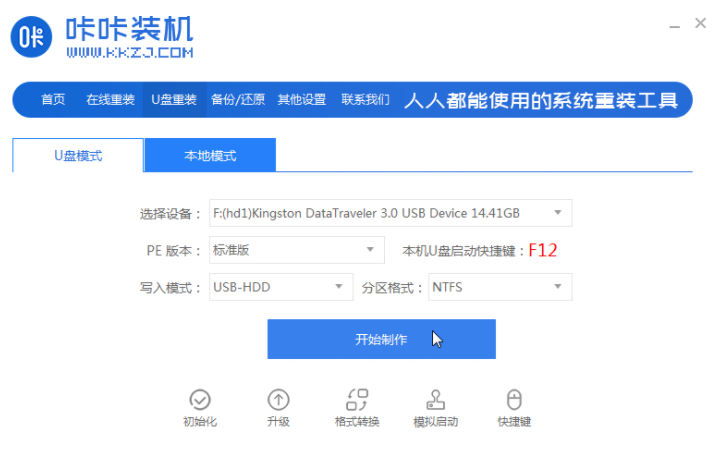
2.选择要安装的win10系统,点击开始制作。
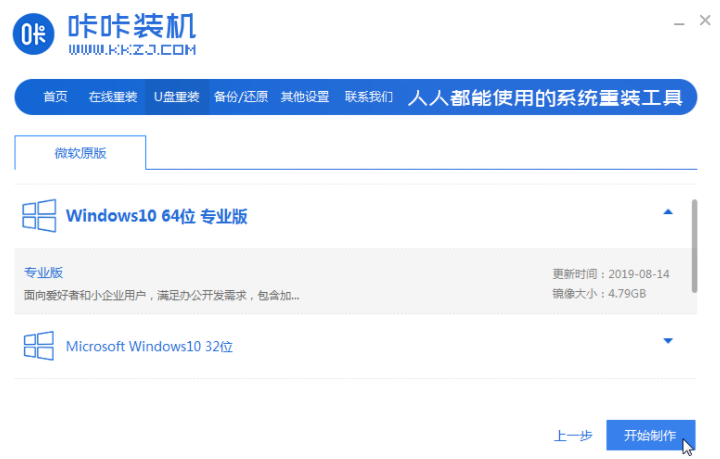
3.软件制作好u盘启动盘后,可预览需要安装的对应电脑主板的启动热键,然后拔下u盘退出。
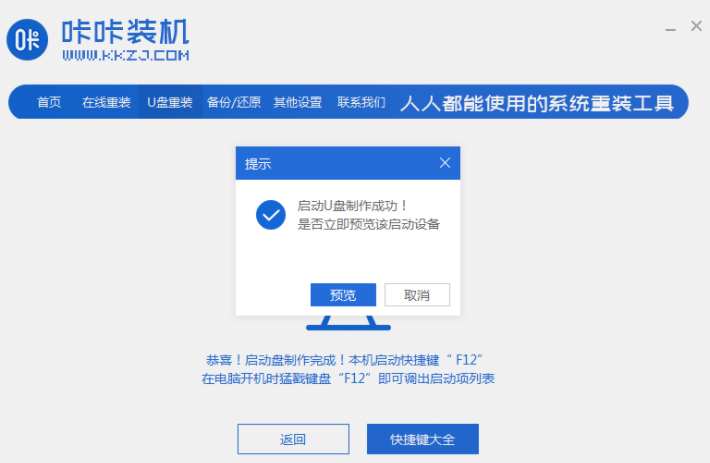
4.将启动盘插入电脑,启动并持续按下启动热键进入启动界面,选择u盘启动项返回,确定进入pe选择界面,选择第一个pe系统返回。
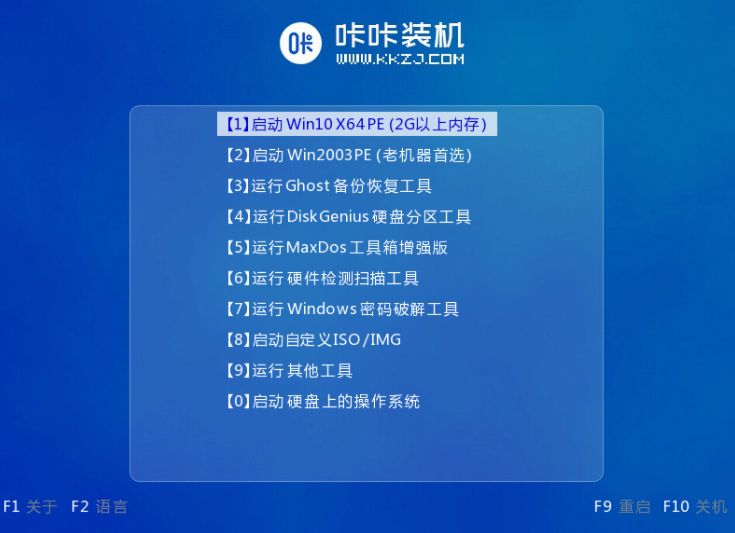
5.打开pe系统桌面上的咔咔装机工具,然后选择win10系统点击安装。
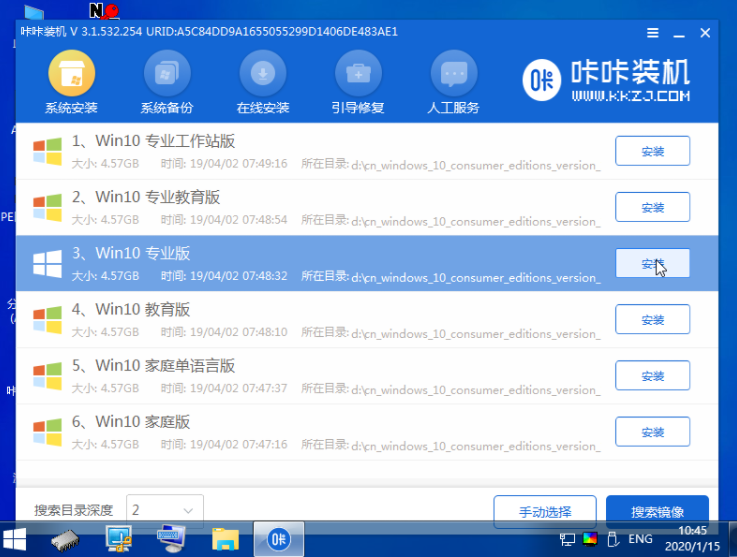
6.安装系统到系统盘c盘,点击开始安装。
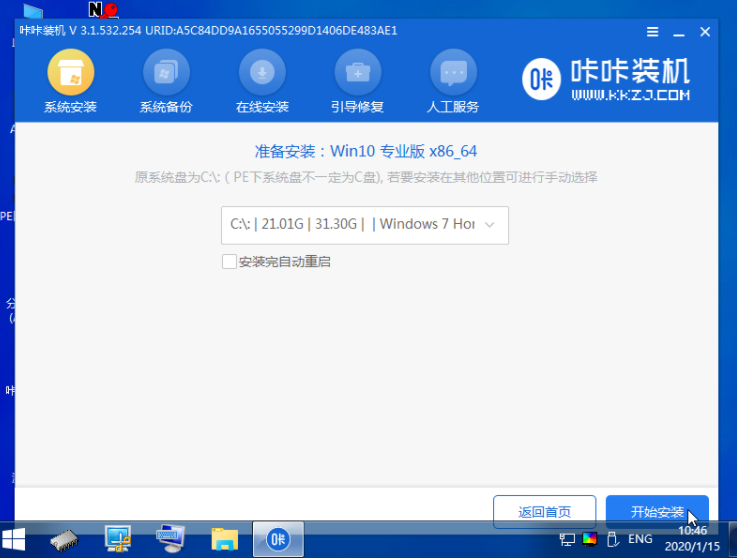
7.等待安装完成后,立即重启电脑。
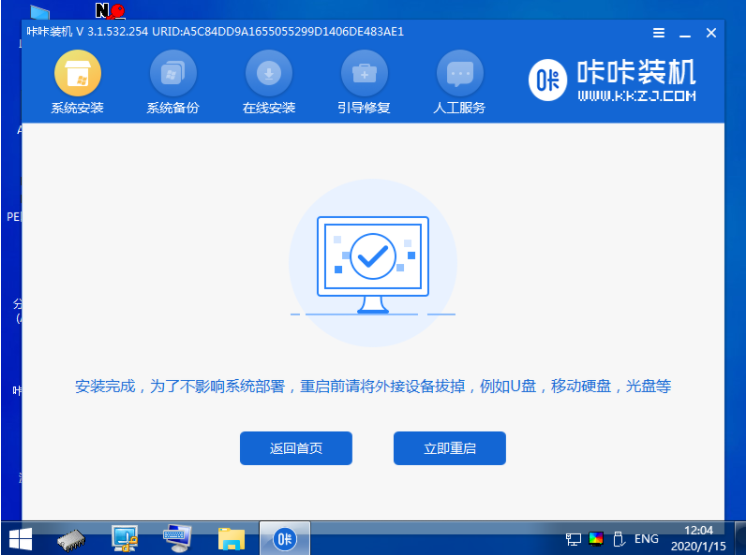
8.在此期间,您可以重启多次,直到您成功进入win10系统桌面。
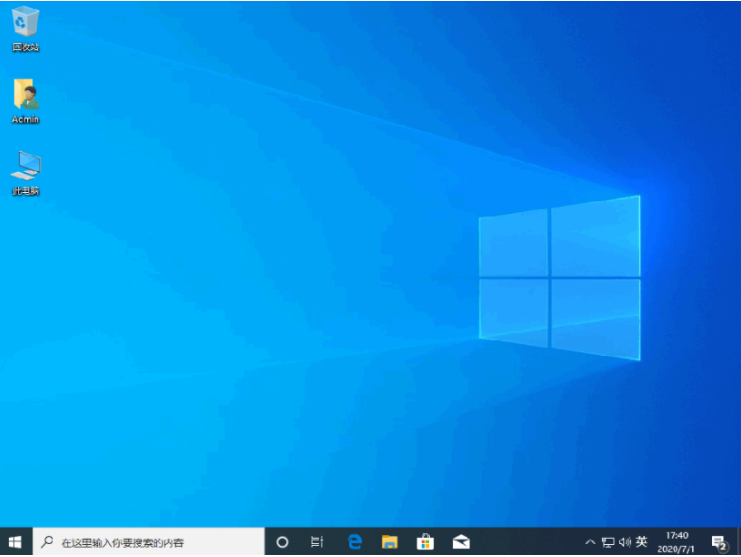
以上就是U盘重装系统win10按什么键,希望能帮助到大家。






 粤公网安备 44130202001059号
粤公网安备 44130202001059号