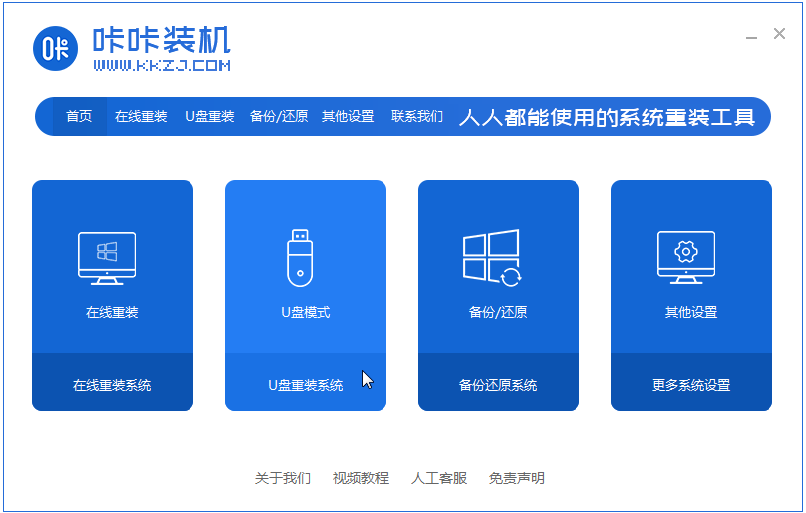
在使用电脑的过程中难免会出现一些系统问题,修复不了的时候我们就需要重装系统。很多朋友对于装系统望而生畏,其实装系统很简单,那么接下来小编来跟大家说说怎么用u盘重装系统win7的教程,大家一起来看看吧。
1、在电脑上下载打开咔咔装机软件,选择U盘重装系统。
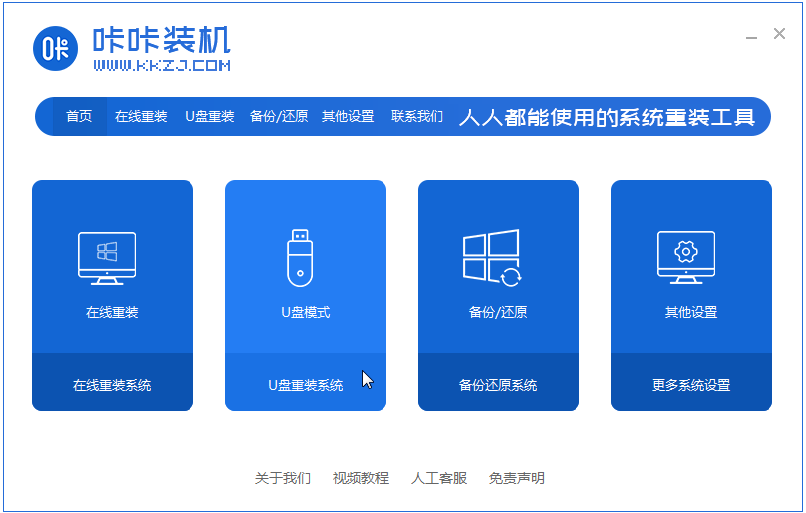
2、选择U盘模式,点击“开始制作”下一步。
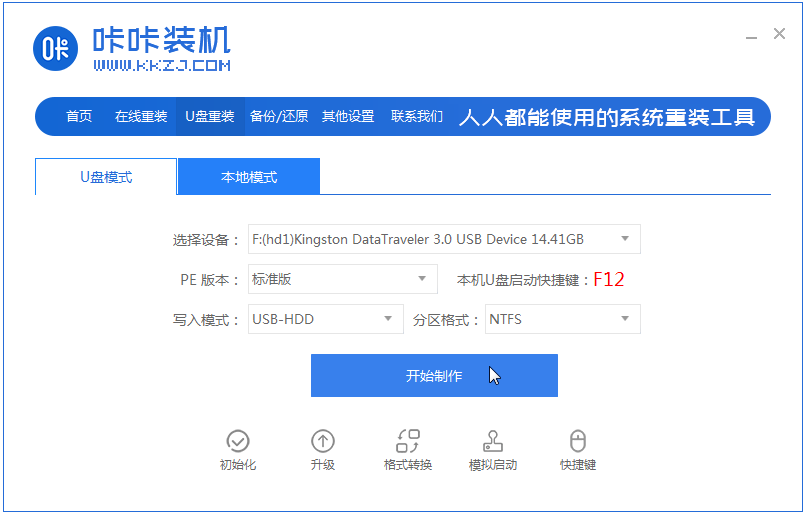
3、勾选自己想要安装的操作系统,点击“开始制作”。
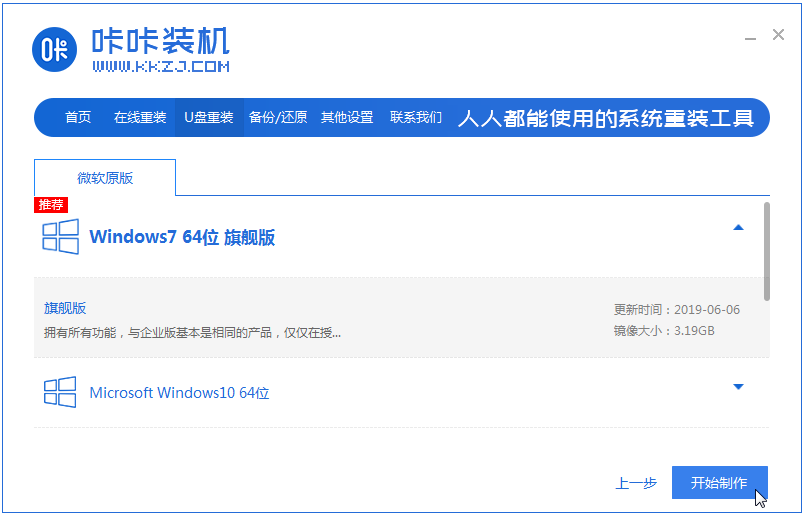
4、等待咔咔装机提示“启动u盘制作成功”后,我们可以先点击“预览”。
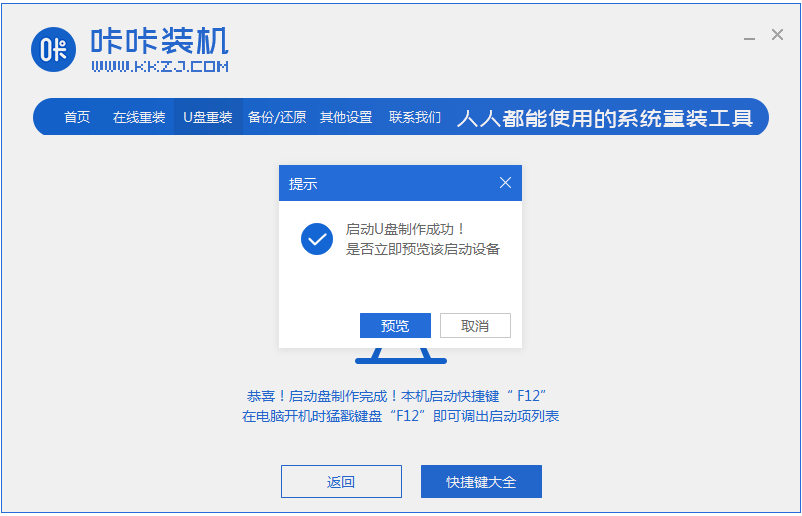
5、查看电脑启动快捷键是哪个后,直接将u盘拔出来插入需要安装系统的电脑上。
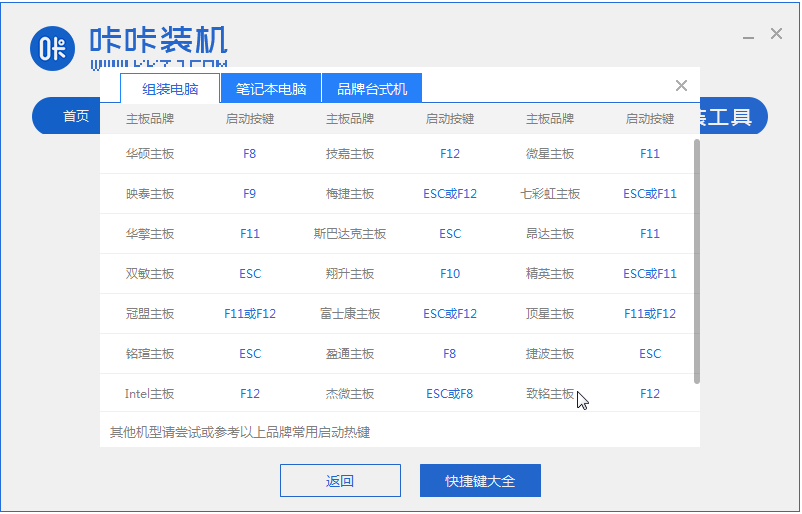
6、插上U盘开机后通过键盘上下键选择然后按下回车键进入。
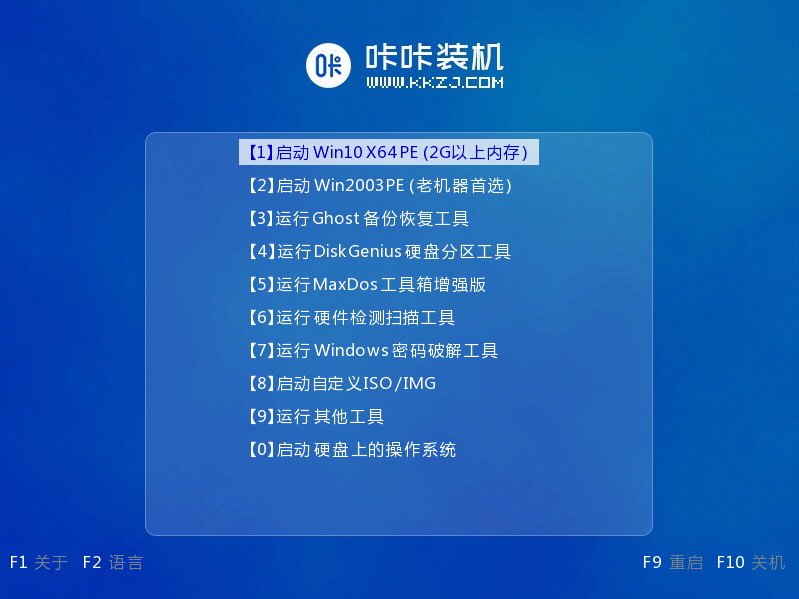
7、进入pe安装系统界面,选择一个我们需要安装的系统。
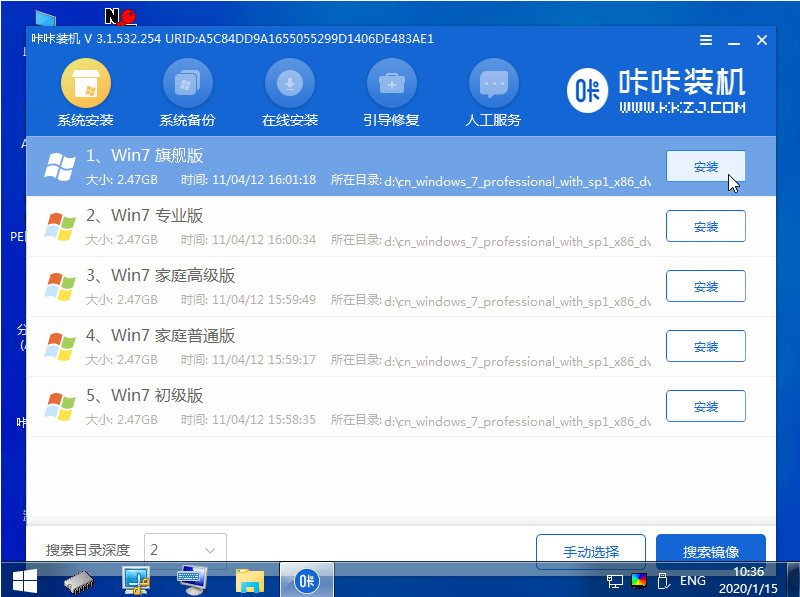
8、将目标分区改为“磁盘C”,点击“开始安装”。
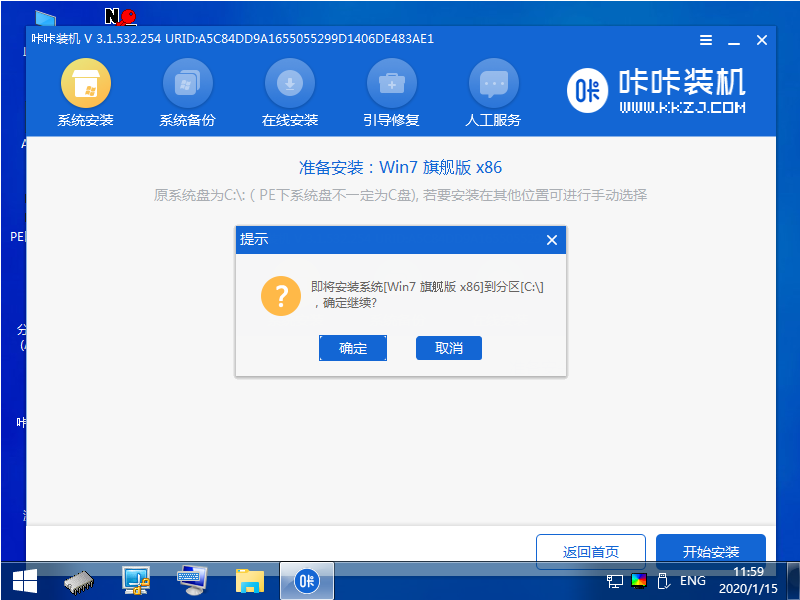
9、等待系统镜像安装完成后,拔掉u盘,重启电脑进入系统桌面即可。

以上就是怎么用u盘重装系统win7的教程啦,希望能帮助到大家。






 粤公网安备 44130202001059号
粤公网安备 44130202001059号