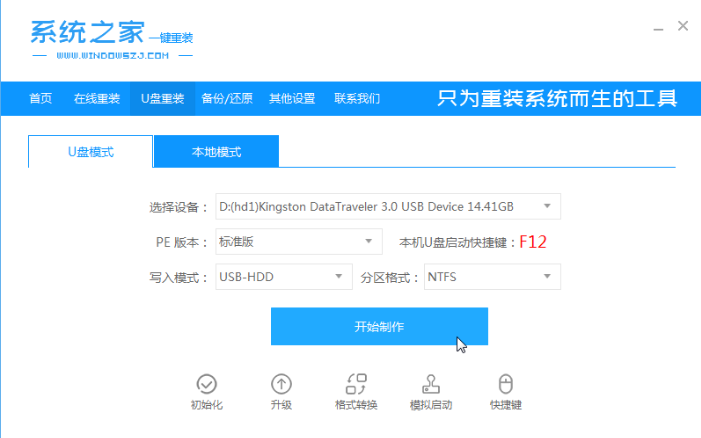
联想小新笔记本电脑相信大家都很熟悉,作为联想笔记本当中非常具有性价比的存在,深受很多用户的喜爱,最近有网友想要使用u盘给联想小新笔记本重装系统,那么我们如何使用U盘重装系统呢,下面,小编就把联想小新u盘重装系统的步骤分享给大家。
工具/原料:
系统版本:windows10系统
品牌型号:联想小新air14
软件版本:系统之家一键重装系统+1个8g以上的空白u盘
方法/步骤:
借助系统之家制作u盘重装系统:
1、先打开【系统之家一键重装系统】软件,然后准备一个空白u盘插到电脑当中,选择【u盘模式】开始进行制作。
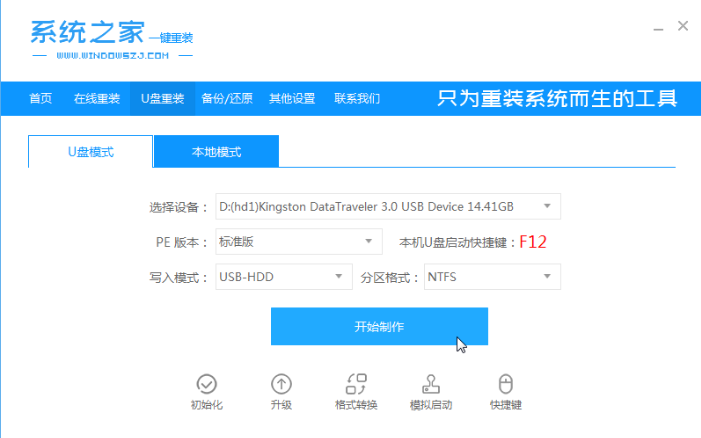
2、进入页面后我们选择需要win10系统进行安装,点击【开始制作】选项。
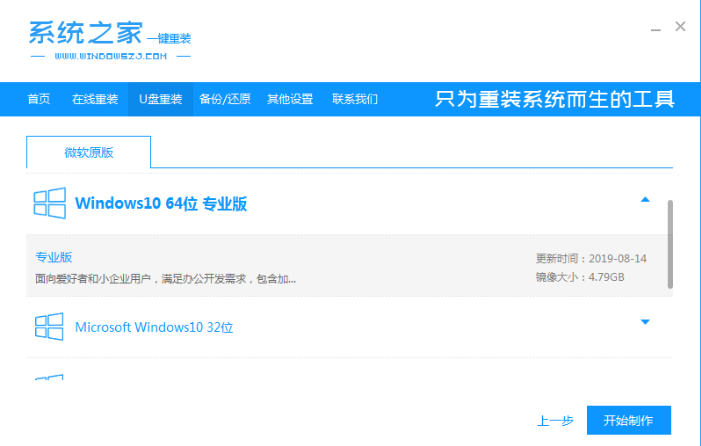
3、当启动盘制作完成后,关闭软件重启电脑即可。
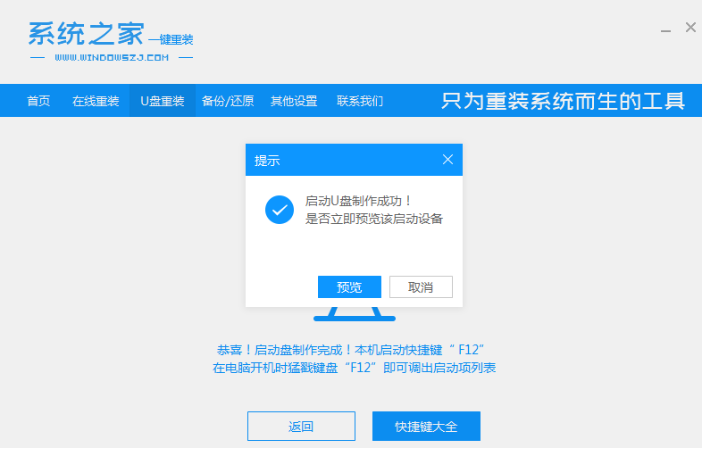
4、在开机的页面不断按启动热键进入启动项当中,选择设置u盘启动项。
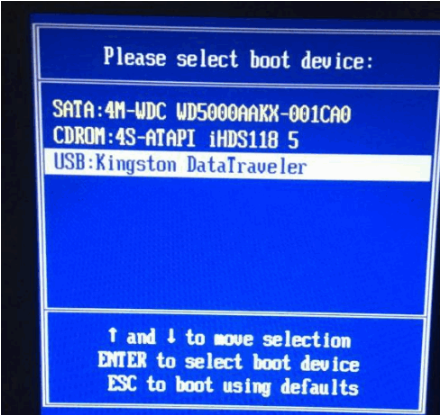
5、此时进入到pe系统的选择页面我们按【01】进入。
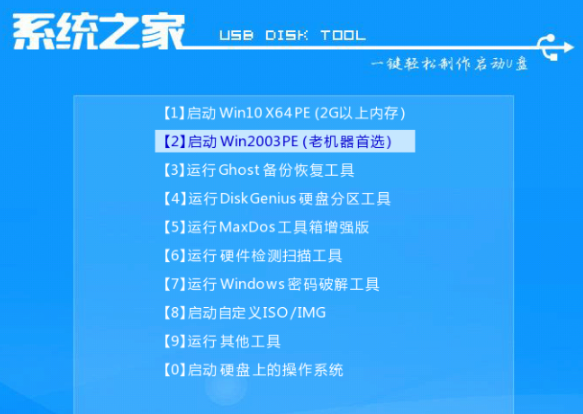
6、进入到桌面当中,会弹出装机工具我们选择win10系统安装到c盘当中。
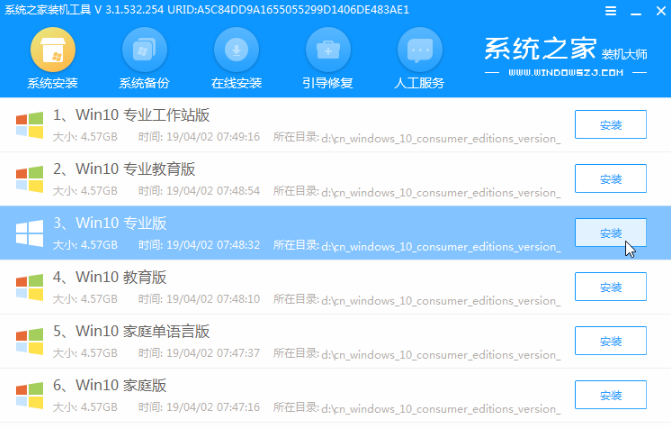
7、系统安装完成后,我们点击【立即重启】。
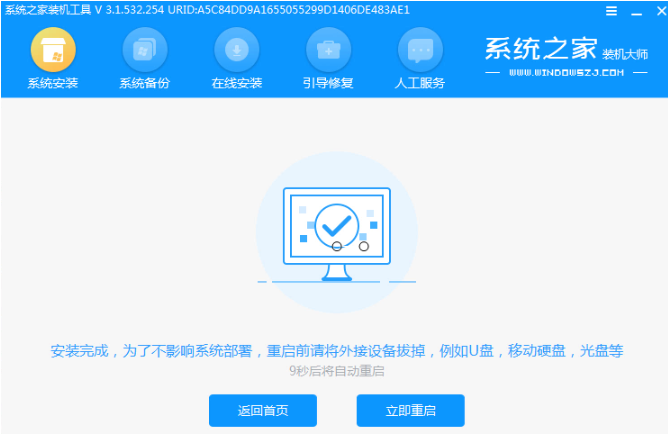
8、最后等待进入到win10系统页面说明系统就安装成功啦。
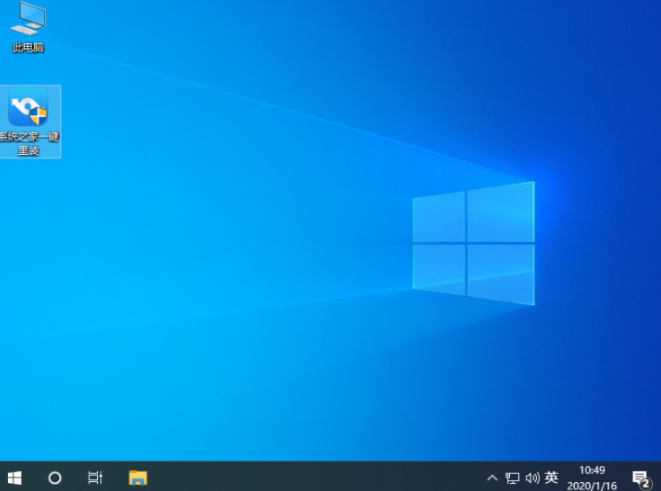
总结:
这就是联想小新u盘重装系统的步骤内容,有需要的小伙伴赶快收藏起来吧。






 粤公网安备 44130202001059号
粤公网安备 44130202001059号