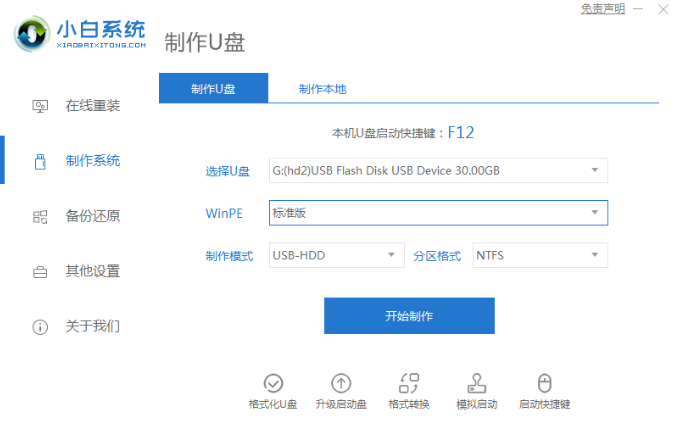
很多用户在都会使用u盘进行存储数据的操作,只来了解到u盘只有这项功能,其实u盘还能帮助我们重装操作系统,今天小编就把iso原版系统安装的方法分享给大家,我们一起来看看原版系统怎么安装的教程吧。
iso原版系统安装
1、第一步将空白U盘插入到电脑当中,我们打开【小白一键重装系统工具】在该页面中选择制作u盘,点击开始制作。
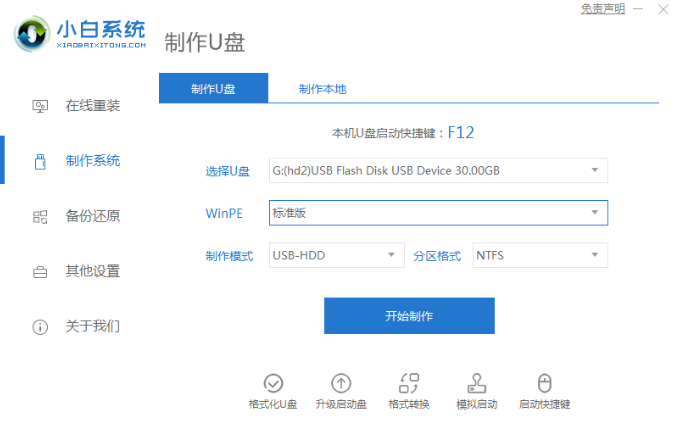
2、我们选择一个想安装的系统。
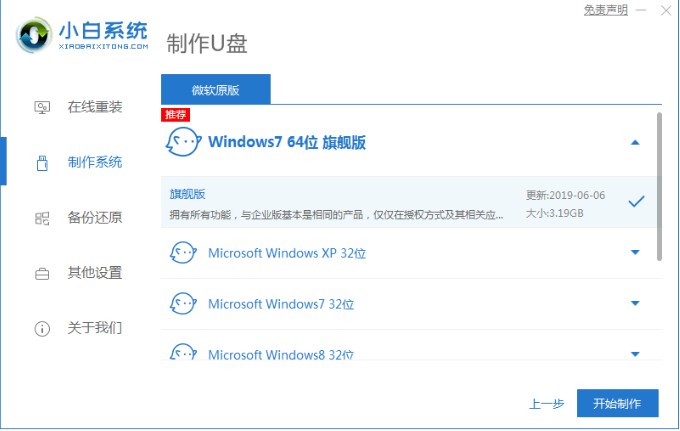
3、此时软件会开始下载系统镜像文件,并开启制作U盘启动盘的操作,出现下面的界面那么就下载完成啦。
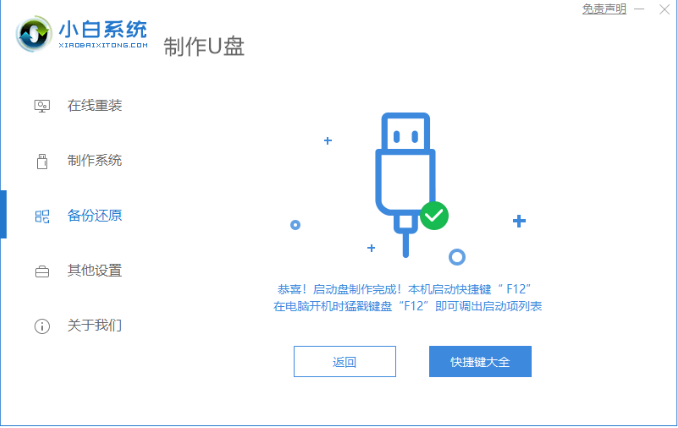
4、接着我们在开机启动的页面不停地按快捷键进入,在调出来的界面选择【USB】选项,也就是我们的U盘。
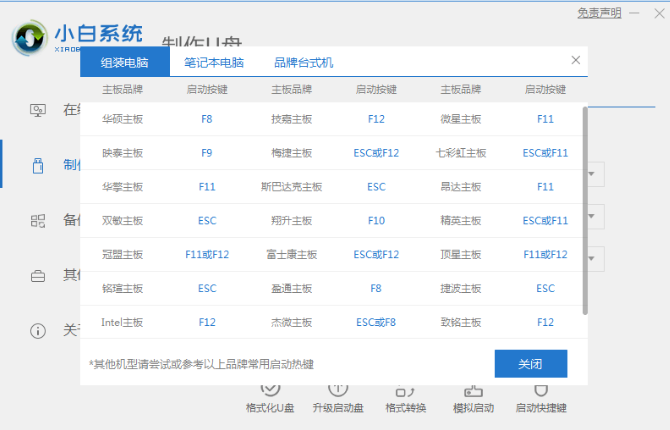
5、进入页面后,桌面会弹出装机工具,我们勾选下载的Windows系统,分区选择系统盘C盘,点击【安装】即可。
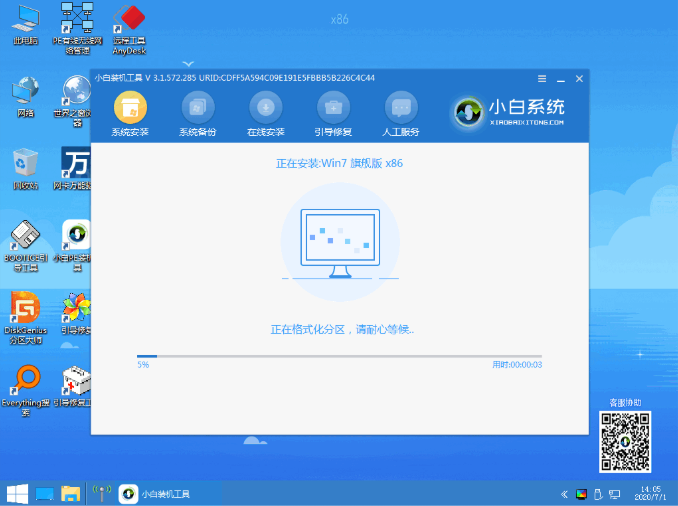
6、我们耐心等待系统下载完成,点击页面下方【立即重启】。
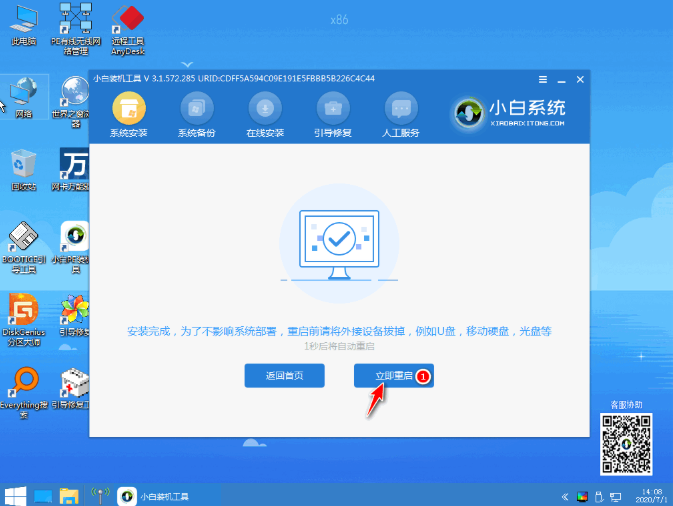
7、最后进入到win7旗舰版系统当中,系统就安装成功啦。

这就是iso原版安装器的使用步骤所在,希望能够对大家有所帮助。






 粤公网安备 44130202001059号
粤公网安备 44130202001059号